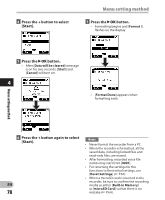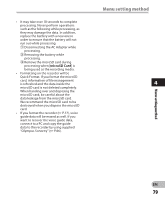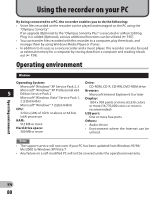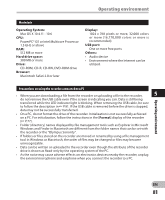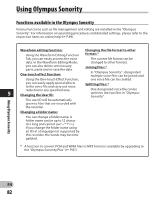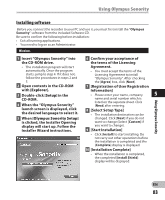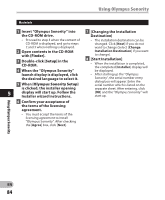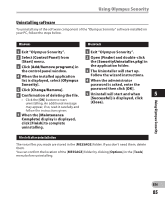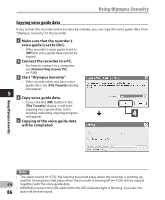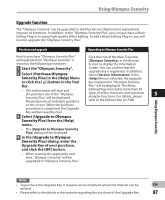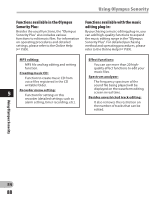Olympus DM-620 DM-620 Detailed Instructions (English) - Page 83
Installing software
 |
View all Olympus DM-620 manuals
Add to My Manuals
Save this manual to your list of manuals |
Page 83 highlights
Using Olympus Sonority Installing software Before you connect the recorder to your PC and use it, you must first install the "Olympus Sonority" software from the included Software CD. Be sure to confirm the following before installation: • Exit all running applications. • You need to log on as an Administrator. Windows 1 Insert "Olympus Sonority" into the CD-ROM drive. • The installation program will start automatically. Once the program starts, jump to step 4. If it does not, follow the procedures in steps 2 and 3. 2 Open contents in the CD-ROM with [Explorer]. 3 Double-click [Setup] in the CD-ROM. 4 When the "Olympus Sonority" launch screen is displayed, click the desired language to select it. 5 When [Olympus Sonority Setup] is clicked, the Installer Opening display will start up. Follow the Installer Wizard instructions. 6 Confirm your acceptance of the terms of the Licensing Agreement. • You must accept the terms of the Licensing Agreement to install "Olympus Sonority". After checking the [Agree] box, click [Next]. 7 [Registration of User Registration Information] • Please enter your name, company 5 name and serial number which is listed on the separate sheet. Click [Next] after entering. 8 [Select Setup Type] • The installation destination can be changed. Click [Next] if you do not want to change (Select [Custom] if you want to change). 9 [Start Installation] • Click [Install] to start installing. Do not carry out other operations before the installation is completed and the [Complete] display is displayed. 10 [Installation Complete] • When the installation is completed, the completed [Install Shield] display will be displayed. Using Olympus Sonority EN 83