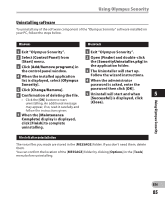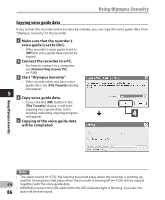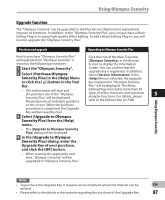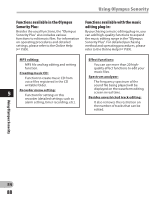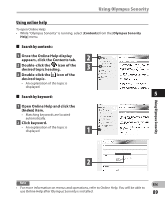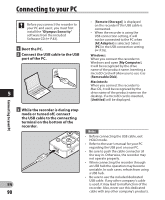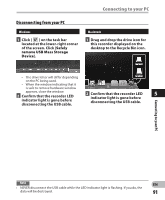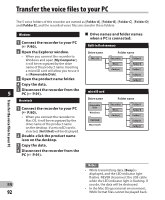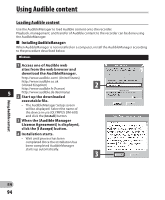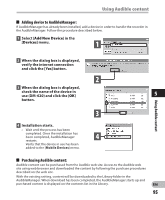Olympus DM-620 DM-620 Detailed Instructions (English) - Page 90
Connecting to your PC - user manual
 |
View all Olympus DM-620 manuals
Add to My Manuals
Save this manual to your list of manuals |
Page 90 highlights
Connecting to your PC Connecting to your PC Before you connect the recorder to your PC and use it, you must first install the "Olympus Sonority" software from the included Software CD (☞ P.83). 1 Boot the PC. 2 Connect the USB cable to the USB port of the PC. 5 • [Remote (Storage)] is displayed on the recorder if the USB cable is connected. • When the recorder is using the USB connection setting, it will not be connected to the PC when [AC Adapter] is selected. Select [PC] in the USB connection setting (☞ P.76). Windows: When you connect the recorder to Windows and open [My Computer], it will be recognized by the drive name of the product name. Inserting a microSD card will allow you to use it as [Removable Disk]. Macintosh: When you connect the recorder to Mac OS, it will be recognized by the drive name of the product name on the desktop. If a microSD card is inserted, [Untitled] will be displayed. 3 While the recorder is during stop mode or turned off, connect the USB cable to the connecting terminal on the bottom of the recorder. EN 90 Notes • Before connecting the USB cable, exit HOLD mode. • Refer to the user's manual for your PC regarding the USB port on your PC. • Be sure to push the cable connector all the way in. Otherwise, the recorder may not operate properly. • When connecting the recorder through an USB hub the operation may become unstable. In such cases, refrain from using a USB hub. • Be sure to use the included dedicated USB cable. If any other company's cable is used, it may lead to malfunction of the recorder. Also, never use this dedicated cable with any other company's products.