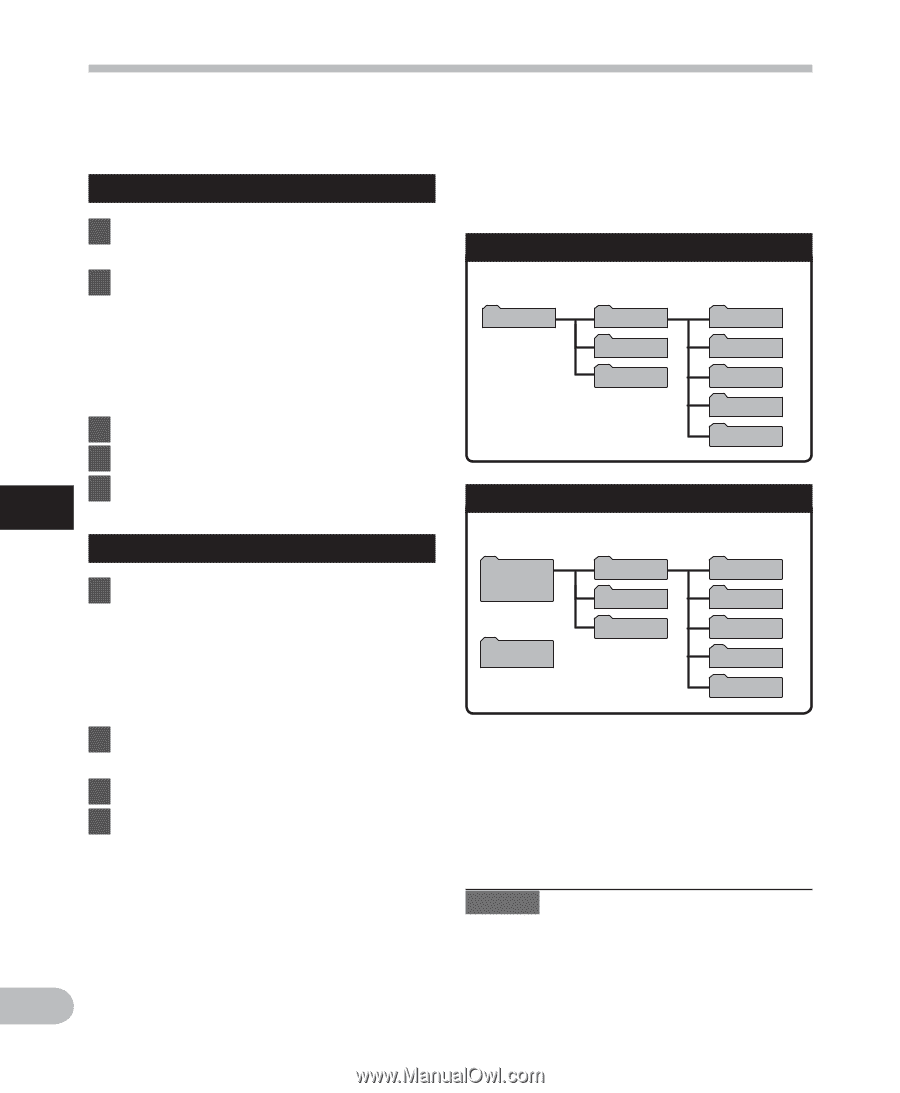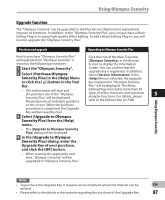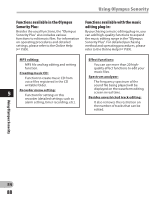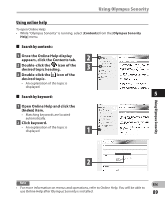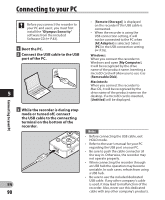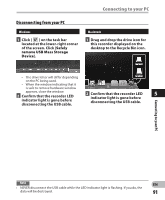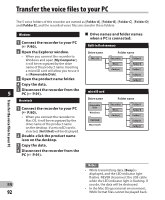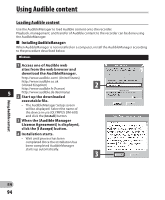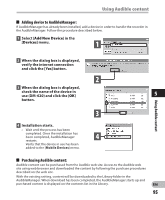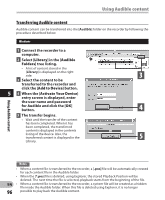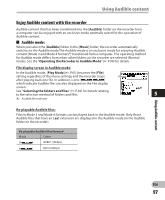Olympus DM-620 DM-620 Detailed Instructions (English) - Page 92
Transfer the voice files to your PC
 |
View all Olympus DM-620 manuals
Add to My Manuals
Save this manual to your list of manuals |
Page 92 highlights
Transfer the voice files to your PC Transfer the voice files to your PC The 5 voice folders of this recorder are named as [Folder A], [Folder B], [Folder C], [Folder D] and [Folder E], and the recorded voice files are saved in these folders. Windows 1 Connect the recorder to your PC (☞ P.90). 4 Drive names and folder names when a PC is connected: Built-in flash memory 2 Open the Explorer window. • When you connect the recorder to Windows and open [My Computer], it will be recognized by the drive name of the product name. Inserting a microSD card will allow you to use it as [Removable Disk]. 3 Open the product name folder. 4 Copy the data. Drive name DM_620 Folder name Recorder Folder A Music Folder B Podcast Folder C Folder D Folder E 5 Disconnect the recorder from the 5 PC (☞ P.91). microSD card Macintosh 1 Connect the recorder to your PC (☞ P.90). • When you connect the recorder to Mac OS, it will be recognized by the drive name of the product name on the desktop. If a microSD card is inserted, [Untitled] will be displayed. 2 Double-click the product name icon on the desktop. Drive name Removable Disk Windows Untitled Macintosh Folder name Recorder Folder A Music Folder B Podcast Folder C Folder D Folder E 3 Copy the data. 4 Disconnect the recorder from the PC (☞ P.91). Notes • While transmitting data, [Busy] is displayed, and the LED indicator light flashes. NEVER disconnect the USB cable while the LED indicator light is flashing. If EN you do, the data will be destroyed. • In the Mac OS operational environment, 92 WMA format files cannot be played back.