Panasonic 98 Large Format 4K Professional Display Operating Instructions - Page 31
Input multi display
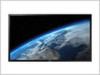 |
View all Panasonic 98 Large Format 4K Professional Display manuals
Add to My Manuals
Save this manual to your list of manuals |
Page 31 highlights
4 Input multi display Displays the pictures input from 4 devices in "1-screen display" by dividing the screen into 4 sections. 4-screen display Press during "1-screen display". Switches "1-screen display" and "4-screen display" every time the button is pressed. Changing "4-screen display" to "1-screen display" While displaying in "4-screen display", select 1 of them to display in "1-screen display". 1 Select the screen with . HDMI1 HDMI2 HDMI3 HDMI4 1-screen display HDMI1 4-screen display HDMI1 HDMI2 Frame Frame appears when the cursor buttons are pressed. Move the frame to the screen you want to display in "1-screen display". ● The frame disappears when there is no operation for more than 5 seconds. ● The frame also appears when the following buttons are pressed: Move it using the cursor buttons. 2 Press . HDMI4 HDMI3 HDMI4 Note ● The remote control is used for all the operations of 4 Input multi display. Unit buttons cannot be used for these operations. ● Set the input to display in "4-screen display" in [Setup] - [4 Input multi display settings]. (see page 43) ● 4K picture with 1-terminal or 2-terminal input or input from SLOT cannot be displayed in "4-screen display". When connecting 4K video device to HDMI 1 or HDMI 2 terminals, change settings to output signal other than 4K. For details, refer to the manual of the video device being used. ● In "4-screen display", the sound set in [Sound] - [4 Input multi display audio select] will be output. (see page 36) ● When displaying 4K picture with 4-terminal input from HDMI 1 to HDMI 4, match the Picture adjustment values of the 4 inputs, since those of the each input are reflected. However, there are cases where the lines are visible on the borders of the screens. (see page 37) ● The selected screen is displayed in "1-screen display". ● Press to put back to "4-screen display" while displaying the frame. ● will be invalid after the frame disappeared. To display in "4-screen display" again, press . English 31















