Panasonic 98 Large Format 4K Professional Display Operating Instructions - Page 34
Adjusting Position
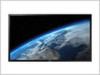 |
View all Panasonic 98 Large Format 4K Professional Display manuals
Add to My Manuals
Save this manual to your list of manuals |
Page 34 highlights
Adjusting Position 1 Press to display the [Position] menu. Position Default Default Auto setup H-position 0 H-size 0 V-position 0 V-size 0 Dot clock 0 Clock phase 0 Clamp position 0 Over scan On 2 Select the item to adjust with . ● Unadjustable items are greyed out. Adjustable items differ depending on the input signal and the display mode. 3 Adjust with . 4 Press to exit from adjust mode. ■ To return to the previous screen Press . ■ To reset to defaults Press while the menu is displayed, or press when [Default] is selected, then the settings will be set to factory settings. Note ● [Position] cannot be adjusted during 4 Input multi display. ● [Position] is invalid during 4K picture mode. 4K format signal will be displayed filling the entire screen. ● For 4096 × 2160 signal (2048 × 1080 signal), the left and right side of the picture will be cut off according to the pixel number of the panel. ● Settings for [Position] are memorised separately for each input terminal. Setting [Position] when the display is installed vertically When adjusting, please note that even when the display is installed vertically, setting directions of position / size are the same as that of horizontal installation. Auto setup When inputting a PC signal as an example, [H-position] / [V-position], [H-size] / [V-size], [Dot clock] and [Clock phase] are automatically corrected. This setting is enabled under the following conditions: ● When inputting an analogue signal (PC): This setting is enabled when [Component/RGB-in select] (see page 44) in [Signal] menu is [RGB]. ● When inputting a digital signal (HDMI/DVI-D/ DisplayPort): A PC format signal enables this setting. This setting is enabled when the signal is not PC format or [Over scan] (see page 35) is [Off]. [H-size] / [V-size] is not automatically adjusted. While displaying the picture of the corresponding signal, select [Auto setup] and press . Using Remote Control Press . When Auto Setup does not work, [Invalid] is displayed. Auto mode When the [Auto setup] is set to [Auto] in the [Options] menu (see page 62), automatic position adjustment starts: ● When the display power is turned ON. ● When the input signal is switched. Note ● [Auto setup] is invalid during 4K picture mode. ● When the dot clock frequency of an analogue signal is 162 MHz or higher, [Dot clock] and [Clock phase] cannot be automatically corrected. ● During digital signal input, auto setup for [Dot clock] and [Clock phase] cannot be made. ● Auto Setup may not work when a cropped or dark image is input. In such case, switch to a bright image with borders and other objects are clearly shown, and then try auto setup again. ● Depending on the signal, out of alignment may occur after Auto Setup. Carry out fine tuning for the position/size as required. ● If Auto Setup cannot set properly for vertical frequency 60Hz XGA signal (1024×768@60Hz, 1280×768@60Hz, and 1366×768@60Hz), preselecting the individual signal in [XGA mode] (see page 44) may results in correct Auto Setup. ● Auto Setup does not work well when a signal such as additional information is superimposed out of valid image period or intervals between synchronizing and image signals are short, or for image signal with trilevel synchronizing signal added. ● If Auto Setup does not work well, select [Default], press , and then adjust the position/size manually. 34 English















