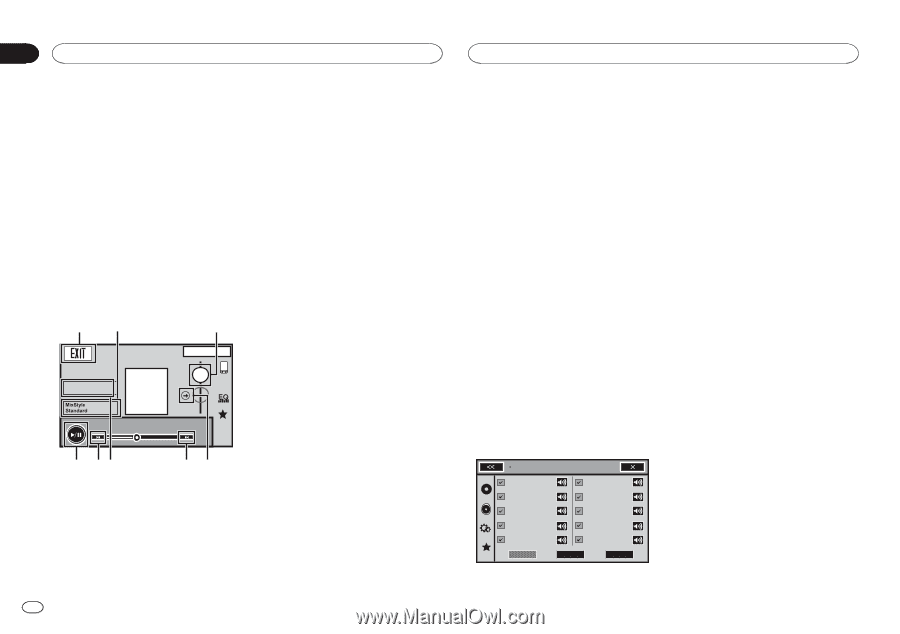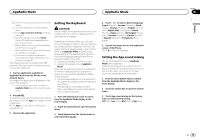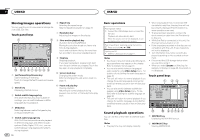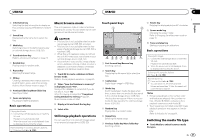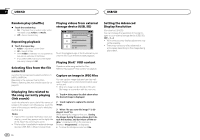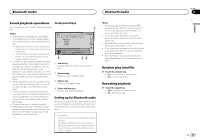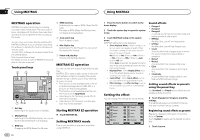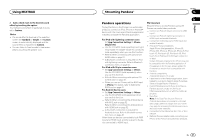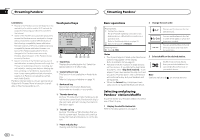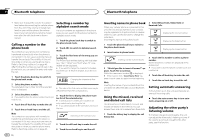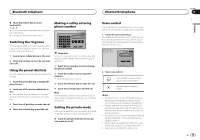Pioneer AVH-X8500BHS Owner's Manual - Page 30
MIXTRAX operation, Starting MIXTRAX EZ operation, Setting MIXTRAX mode, Setting the effect - installation
 |
View all Pioneer AVH-X8500BHS manuals
Add to My Manuals
Save this manual to your list of manuals |
Page 30 highlights
Section 13 Using MIXTRAX Using MIXTRAX MIXTRAX operation MIXTRAX is original technology for creating non-stop mixes of selections from your audio library, complete with DJ effects that make them sound as if a DJ is right there with you playing the music. You can enjoy your music files by installing the MIXTRAX software to your computer and using the software to transfer the files to USB devices and SD cards. The MIXTRAX software can be downloaded from the website below. http://www.mixtraxnet.com For details on how to use the MIXTRAX software, refer to the online manual. Touch panel keys 12 3 13 ARPMP12:25 BPM WMA Playlist 88'88'' ABCDEFGHIJK ABCDEFGHIJK -88'88'' 7 56 54 4 BPM reset key Switching to the original BPM (Beats Per Minute). The original BPM (Beats Per Minute) does not display during playback. 5 Track select key Touch to select a track. 6 Mix Playlist key Switching to the Mix Playlist. You can select the desired Mix Playlist. 7 Pause and play key Pausing and starting playback. MIXTRAX EZ operation You can use this unit to play iPod/USB/SD audio files. MIXTRAX EZ is used to add a variety of sound effects between songs for arranging the pauses between songs. It allows you to enjoy listening to music non-stop. ! This function is only available when a file on an external storage device (USB, SD) or a song on an iPod is being played. ! This function is not available when the control mode is set to App Mode. ! Depending on the file/song, sound effects may not be available. ! Depending on the file/song, non-stop playback may not be available. 1 Exit key Switching to the audio mode of USB/SD. Starting MIXTRAX EZ operation 2 MixStyle key Switching to the MixStyle display. You can select the desired MixStyle in the display. 3 BPM key Changing the BPM (Beats Per Minute). % Touch MIXTRAX EZ. Setting MIXTRAX mode Turn on this function to play back audio files using MIXTRAX. 30 En 1 Press the home button to switch to the home display. 2 Touch the system key to open the system menu. 3 Touch MIXTRAX Setup on the system menu. MIXTRAX setting items are displayed. ! Short Playback Mode - When turned on, select an audio track playback length. When this mode is turned off, the audio track will play all the way to the end. 60s (60 sec.)-90s (90 sec.)-120s (120 sec.) -150s (150 sec.)-180s (180 sec.)-Auto (auto)-Off (off) When Auto is selected, the playback time for each song is set automatically when the playback song changes. ! Display Effect - When Display Effect is set to on, the artwork display can be moved according to the music type. ! Cut-In Effect - When Cut-In Effect is set to on, sound effects will play between tracks. ! Effect Setting - Use Effect Setting to set up the sound effect you want to insert between tracks. Setting the effect You can change the settings for sound effects. Effect Setting Flanger1 Flanger2 Flanger3 HPFilter LPFilter Crush Noise1 Noise2 Echo CrossFade Standard Simple Cuetom Sound effects ! Flanger1 ! Flanger2 ! Flanger3 A rushing sound that mimics that rising and falling sounds of a jet engine. ! HPFilter An effect that cuts off low frequencies. ! LPFilter An effect that cuts off high frequencies. ! Crush A sound effect that changes audio to mimic the sound of objects being crushed or smashed. ! Noise1 ! Noise2 A sound effect that creates white noise. ! Echo A sound effect that creates an echoing effect. ! CrossFade A sound effect that creates a fade in and fade out effect between songs. Setting sound effects as presets using the preset key The Standard and Simple sound effects are set already as default presets. % Touch Standard or Simple to check the settings. The registered preset sound effect for the key that was touched is set as a preset. Registering sound effects as presets Registers a desired combination of sound effects to Custom. Touch Custom to easily set the desired sound effect. 1 Touch Custom.