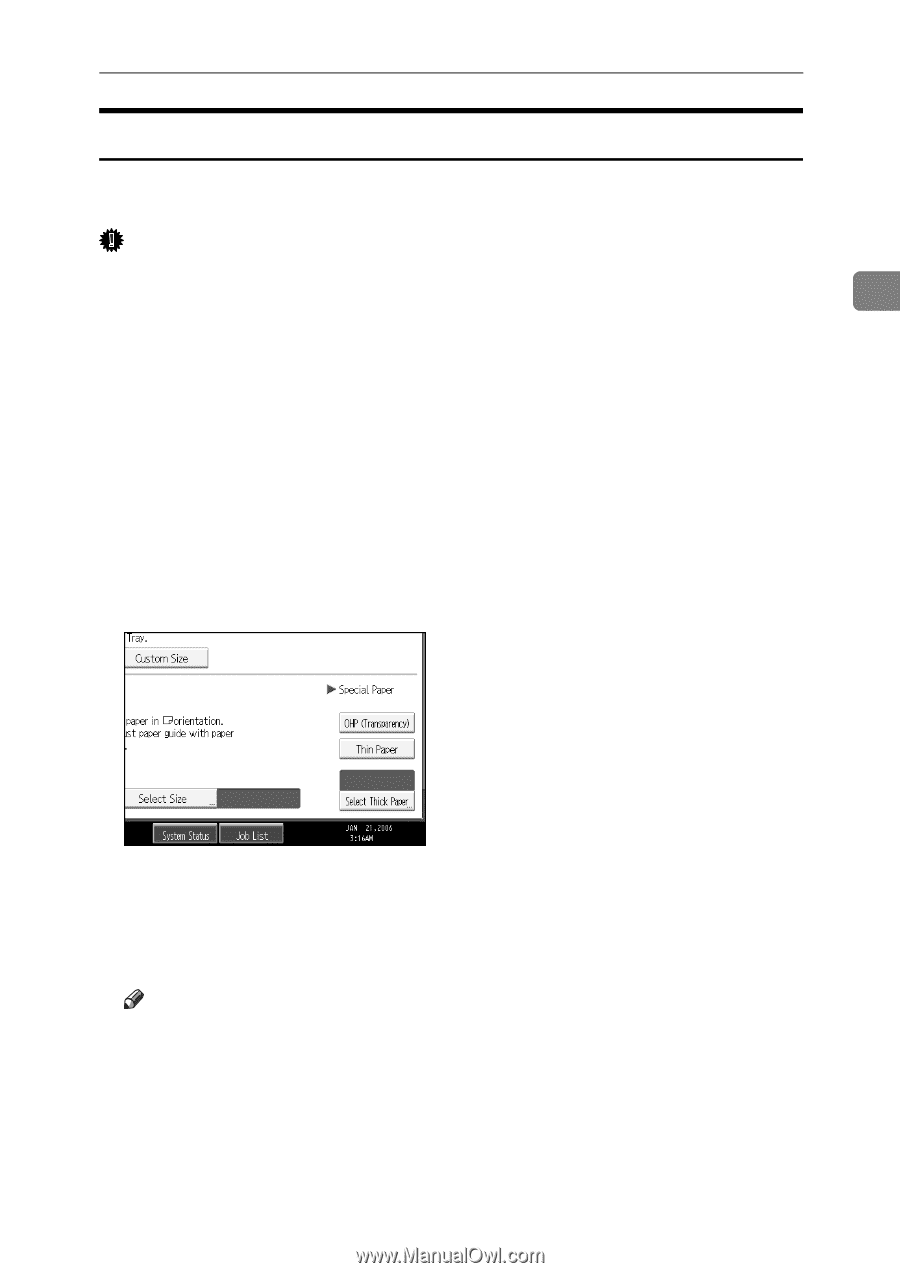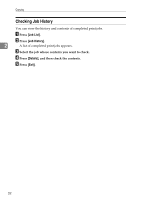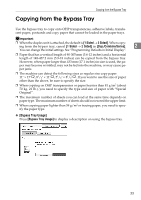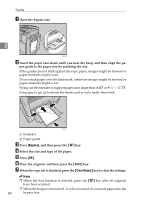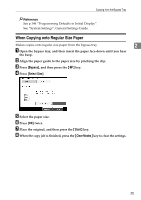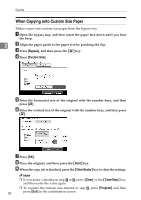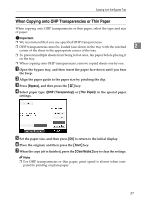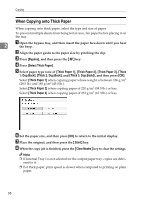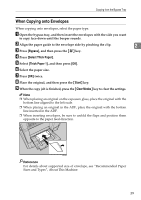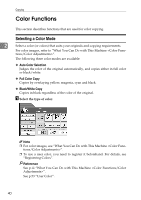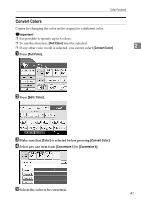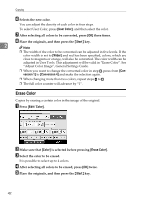Ricoh Aficio MP C3500 Copy/Document Server Reference - Page 61
When Copying onto OHP Transparencies or Thin Paper, Bypass, OHP Transparency, Thin Paper, Start
 |
View all Ricoh Aficio MP C3500 manuals
Add to My Manuals
Save this manual to your list of manuals |
Page 61 highlights
Copying from the Bypass Tray When Copying onto OHP Transparencies or Thin Paper When copying onto OHP transparencies or thin paper, select the type and size of paper. Important ❒ We recommend that you use specified OHP transparencies. ❒ OHP transparencies must be loaded face-down in the tray with the notched 2 corner of the sheet in the appropriate corner of the tray. ❒ To prevent multiple sheets from being fed at once, fan paper before placing it on the tray. ❒ When copying onto OHP transparencies, remove copied sheets one by one. A Open the bypass tray, and then insert the paper face-down until you hear the beep. B Align the paper guide to the paper size by pinching the clip. C Press [Bypass], and then press the {q} key. D Select paper type ([OHP (Transparency)] or [Thin Paper]) in the special paper settings. E Set the paper size, and then press [OK] to return to the initial display. F Place the original, and then press the {Start} key. G When the copy job is finished, press the {Clear Modes} key to clear the settings. Note ❒ For OHP transparencies or thin paper, print speed is slower when com- pared to printing on plain paper. 37