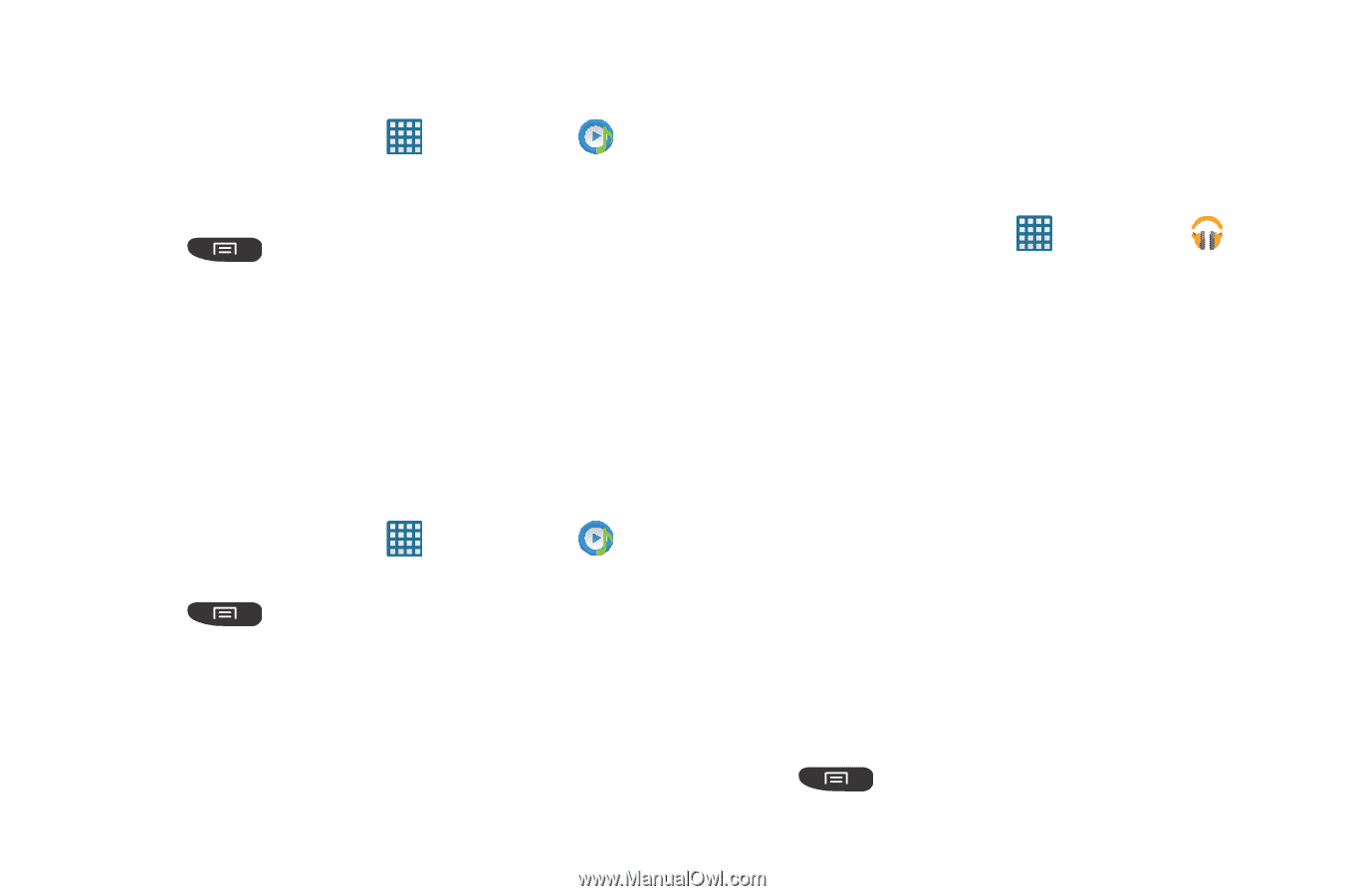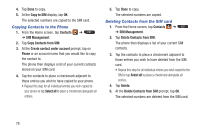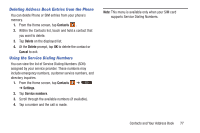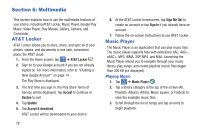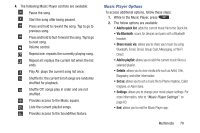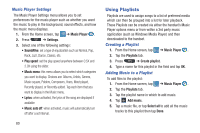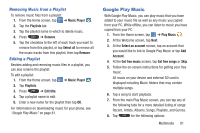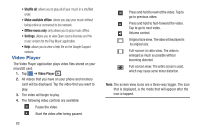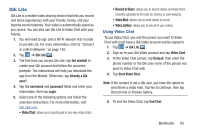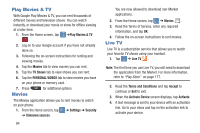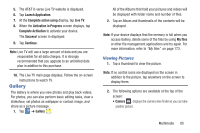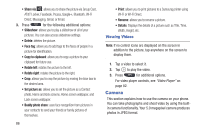Samsung SGH-I547 User Manual Ver.li3_f7 (English(north America)) - Page 87
Google Play Music, Removing Music from a Playlist, Editing a Playlist
 |
View all Samsung SGH-I547 manuals
Add to My Manuals
Save this manual to your list of manuals |
Page 87 highlights
Removing Music from a Playlist To remove music files from a playlist: 1. From the Home screen, tap ➔ Music Player . 2. Tap the Playlists tab. 3. Tap the playlist name in which to delete music. 4. Press ➔ Remove. 5. Tap the checkbox to the left of each track you want to remove from this playlist, or tap Select all to remove all the music tracks from this playlist, then tap Remove. Editing a Playlist Besides adding and removing music files in a playlist, you can also rename the playlist. To edit a playlist: 1. From the Home screen, tap ➔ Music Player . 2. Tap Playlists. 3. Press ➔ Edit title. 4. Tap a playlist name to edit. 5. Enter a new name for the playlist then tap OK. For information on downloading music for your phone, see "Google Play Music" on page 81. Google Play Music With Google Play Music, you can play music that you have added to your music file as well as any music you copied from your PC. While offline, you can listen to music you have copied from your PC. 1. From the Home screen, tap ➔ Play Music . 2. At the Welcome screen, tap Next. 3. At the Select an account screen, tap an account that you would like to link to Google Play Music or tap Add Account. 4. At the Get free music screen, tap Get free songs or Skip. 5. Follow the on-screen instructions for getting your free music. All music on your device and external SD card is displayed including Music folders that may contain multiple songs. 6. Tap a song to start playback. 7. From the main Play Music screen, you can tap any of the following tabs for a more detailed listing of songs: Recent, Artists, Albums, Songs, Playlists, and Genres. 8. Tap for the following options: Multimedia 81