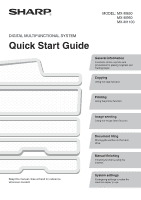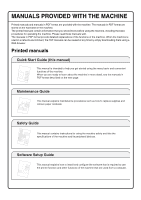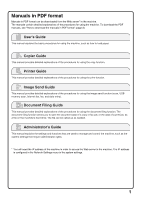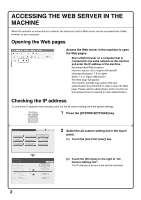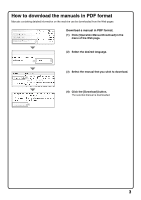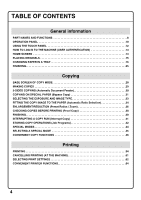Sharp MX-M850 Quick Start Guide
Sharp MX-M850 Manual
 |
View all Sharp MX-M850 manuals
Add to My Manuals
Save this manual to your list of manuals |
Sharp MX-M850 manual content summary:
- Sharp MX-M850 | Quick Start Guide - Page 1
MODEL: MX-M850 MX-M950 MX-M1100 DIGITAL MULTIFUNCTIONAL SYSTEM Quick Start Guide General information Functions of the machine and procedures for placing originals and loading paper. Copying Using the copy function. Printing Using the printer function. Image sending Using the Image Send function. - Sharp MX-M850 | Quick Start Guide - Page 2
, see the manuals in PDF format described on the next page. Maintenance Guide This manual explains maintenance procedures such as how to replace supplies and remove paper misfeeds. Safety Guide This manual contains instructions for using the machine safely and lists the specifications of the machine - Sharp MX-M850 | Quick Start Guide - Page 3
manuals, see "How to download the manuals in PDF format" (page 3). User's Guide This manual explains the basic procedures for using the machine, such as how to load paper. Copier Guide This manual provides detailed explanations of the procedures for using the copy function. Printer Guide This manual - Sharp MX-M850 | Quick Start Guide - Page 4
SYSTEM SETTINGS 1 Press the [SYSTEM SETTINGS] key. System Settings Admin Password Exit Total Count Paper Tray Settings Printer Condition Settings Default Settings Address Control Document Filing Control List Print (User) (1) Fax Data Receive/Forward USB-Device Check 2 Select the all custom - Sharp MX-M850 | Quick Start Guide - Page 5
to download the manuals in PDF format Manuals containing detailed information on the machine can be downloaded from the Web pages. Download a manual in PDF format. (1) Click [Operation Manual Download] in the menu of the Web page. (1) (2) Select the desired language. (2) (3) Select the manual that - Sharp MX-M850 | Quick Start Guide - Page 6
CONTENTS General information PART NAMES AND FUNCTIONS 8 OPERATION PANEL 10 USING THE TOUCH PANEL 12 HOW TO LOG IN TO THE MACHINE (USER AUTHENTICATION 13 HOME SCREEN 14 PLACING ORIGINALS 15 CHANGING PAPER (AT THE MACHINE 61 SELECTING PRINT SETTINGS 62 CONVENIENT PRINTER FUNCTIONS 64 4 - Sharp MX-M850 | Quick Start Guide - Page 7
OF IMAGE SEND MODE 69 SCANNING AN ORIGINAL 70 SENDING A FAX 71 CONVENIENT TRANSMISSION METHODS 72 STORING A DESTINATION 74 SENDING THE SAME to HDD 91 PRINTING A SAVED FILE 92 Manual finishing MANUAL FINISHING 94 USING MANUAL FINISHING 95 System settings SYSTEM SETTINGS 98 SYSTEM SETTINGS - Sharp MX-M850 | Quick Start Guide - Page 8
- Sharp MX-M850 | Quick Start Guide - Page 9
devices, and the procedures for placing originals and loading paper. X PART NAMES AND FUNCTIONS 8 X OPERATION PANEL 10 X USING THE TOUCH PANEL 12 X HOW TO LOG IN TO THE MACHINE (USER AUTHENTICATION 13 X HOME SCREEN 14 X PLACING ORIGINALS 15 X CHANGING PAPER IN A TRAY 16 X FINISHING 25 - Sharp MX-M850 | Quick Start Guide - Page 10
Saddle unit* This is equipped with the pamphlet staple function, which staples output at the centreline. (10) Folding unit* Use this to fold the loaded paper in half. (11) Machine trays These hold paper. The machine has four trays. (12) Toner cartridge installation cover Open this cover to replace - Sharp MX-M850 | Quick Start Guide - Page 11
(15) (16) (14) Operation panel (15) Main power switch This is used to power on the machine. When using the fax or Internet fax functions, keep this switch in the "on" position. (16) Front cover Open to power on the machine. (17) Large capacity trays (MX-LCX5)* These hold paper. Up to 4000 sheets - Sharp MX-M850 | Quick Start Guide - Page 12
it is time for maintenance. When the machine stops operating due to a paper misfeed or out of toner, the red indicator will blink. HOME SYSTEM SETTINGS JOB STATUS LOGOUT PROOF COPY Main power indicator This indicator lights when the main power is switched on. When auto power shutoff is in effect - Sharp MX-M850 | Quick Start Guide - Page 13
user authentication is enabled, press this key to log out after using the machine. When using the fax function, this key can be pressed to send tone signals on a pulse dial line. [#/P] key ( ) Press this key to use a job program when using the copier function. When using the fax fax in fax - Sharp MX-M850 | Quick Start Guide - Page 14
scan or fax function, touch this key to switch to image send mode. [DOCUMENT FILING] key When you wish to print or send a file stored on the hard drive, touch this key to switch to document filing mode. [MANUAL FINISHING] key When an inserter is installed and you wish to staple, punch, or - Sharp MX-M850 | Quick Start Guide - Page 15
explained in this section. Login by user number User Authentication Login by login name and password OK User Authentication OK Login Name User Name Password Auth to: Login Locally Admin Login This method requires that you log in by entering your user number (5 to 8 digits). This login method - Sharp MX-M850 | Quick Start Guide - Page 16
title of the home screen appears here. The name of the logged in user appears here. The user name appears when user authentication is enabled on the machine. Total Count Document Filing Control Home Screen Operation Group Registration" and "Home Screen Settings" in the Administrator's Guide. 14 - Sharp MX-M850 | Quick Start Guide - Page 17
used to automatically scan many originals at once. This saves you the trouble of manually feeding each original. For originals that cannot be scanned using the place the originals in the document feeder tray. Adjust the original guides to the width of the originals. Place the originals face up - Sharp MX-M850 | Quick Start Guide - Page 18
of paper that can be loaded in each tray, see the following manuals: • User's Guide, "PAPER TRAY SETTINGS" • Safety Guide, "SPECIFICATIONS" (8) (1) (2) (3) (4) (5) (6) (1) Tray 1 (7) (2) Tray 2 (3) Tray 3 (4) Tray 4 (5) Tray 5 (large capacity tray / large (8) capacity trays) (6) Tray - Sharp MX-M850 | Quick Start Guide - Page 19
the paper tray. If paper remains in the tray, remove it. Move the two guides on the tray to change the size from B4 (8-1/2" x 14") to A4 (8-1/2" x 11 "). If the paper you are loading is a nonstandard size, lock the guides with . Insert the paper with the print side face down. Fan the paper - Sharp MX-M850 | Quick Start Guide - Page 20
Admin Password Exit Total Count Paper Tray Settings (1) Printer Condition Settings Default Settings Address Control Document Filing Control List Print (User) Fax Staple Disable Punch Disable Fold Copy Feeding Approved Job Print Fax I-Fax the User's Guide. (7) Touch the [OK] key. The - Sharp MX-M850 | Quick Start Guide - Page 21
trays Tray 1 and Tray 2 To change the paper size of tray 1 and tray 2, see "TRAY SETTINGS FOR TRAY 1 AND TRAY 2" in the User's Guide. Gently pull out the paper tray. Tray 1 Tray 2 Paper guide Tray 1 Raise the paper guide. Insert the paper with the print side face down. Tray 2 Raise the paper - Sharp MX-M850 | Quick Start Guide - Page 22
paper. When loading paper larger than A4R or 8-1/2" x 11"R, pull out the extension tray. For details, see "Loading paper in the bypass tray (MX-MFX2)" in the User's Guide. Special types of paper that cannot be loaded in other trays can be loaded in the bypass tray. For detailed information on the - Sharp MX-M850 | Quick Start Guide - Page 23
Large capacity tray MX-LCX6 The paper size of tray 5 can only be changed by a service technician. Gently pull out the paper tray. Insert the paper with the print side face up. Fan the paper well before inserting it. Otherwise, multiple - Sharp MX-M850 | Quick Start Guide - Page 24
-LCX3N To change the paper size of tray 5, see "TRAY SETTINGS FOR THE LARGE CAPACITY TRAY (MX-LCX3N)" in the User's Guide. Before pulling the tray out, press the operation button. The operation button indicator will blink. Pull out the tray after the operation button indicator turns - Sharp MX-M850 | Quick Start Guide - Page 25
To change the paper size of tray 5 and tray 6, see "TRAY SETTINGS FOR THE LARGE CAPACITY TRAYS (MX-LCX4)" in the User's Guide. The paper size of tray 7 can only be changed by a service technician. Gently pull out the paper tray. Make sure that the paper size selector knob is set to the size - Sharp MX-M850 | Quick Start Guide - Page 26
change the paper size of tray 5, tray 6 and tray 7, see "TRAY SETTINGS FOR THE LARGE CAPACITY TRAYS (MX-LCX5)" in the User's Guide. Inserter Gently pull out the paper tray. Insert the paper with the print side face up. Up to 1000 sheets can be loaded in trays 5 - Sharp MX-M850 | Quick Start Guide - Page 27
have been installed, you can staple or punch holes in copy, print, and manual finishing output. This section explains the types of output finishing that can be performed. For the procedures for using these functions, see the Copier Guide, Printer Guide, and User's Guide. Sort function This sorts - Sharp MX-M850 | Quick Start Guide - Page 28
sort function This function sorts output into sets and staples each set. 1 1 2 2 3 3 4 4 Pamphlet staple function This function staples each set of output in two places along the centreline and folds the output to create a pamphlet. 4 1 5 2 3 5 7 7 Punch function This function punches - Sharp MX-M850 | Quick Start Guide - Page 29
Copying This section explains the basic procedures for using the copier function. This section also introduces the various types of copying that can be performed using the special modes. X BASE SCREEN OF COPY MODE 28 X MAKING - Sharp MX-M850 | Quick Start Guide - Page 30
key Touch this key to enter the original size manually. When an original is placed, this key shows the automatically detected original size. to select the 2-sided copying function. (10) [Output] key Touch this to select an output function such as sort, group, offset, staple sort, saddle stitch, punch, or folding. - Sharp MX-M850 | Quick Start Guide - Page 31
procedure for making copies. 1-sided original 1-sided copy COPY IMAGE SEND Ready to scan for copy. Plain Plain Exposure Auto DOCUMENT FILING MANUAL FINISHING Plain A4 1. 2. A4 A4 3. A3 4. B4 5. A3 6. A3 7. A3 Copy Ratio 100% Original Auto Paper Select Auto A4 Plain 0 Special - Sharp MX-M850 | Quick Start Guide - Page 32
2-SIDED COPYING (Automatic Document Feeder) You can use the automatic document feeder to make automatic 2-sided copies without the bother of manually turning the originals over and re-inserting them. This section explains how to copy 1-sided originals onto both sides of the paper. 1-sided original - Sharp MX-M850 | Quick Start Guide - Page 33
(2) 2 Insert paper in the bypass tray. After loading paper, press the tray button and make sure that the paper rises. For details, see "Bypass tray (MX-MFX2)" (page 20). 3 Select settings in the touch panel. (1) Touch the [Paper Select] key. (2) Touch the paper type key of the bypass tray. Here the - Sharp MX-M850 | Quick Start Guide - Page 34
Paper Select Bypass Tray Type/Size Setting Type Recycled Auto-Inch Auto-AB (4) Custom Size Manual OK Size (5) 12x18(A3W),11x17,8½x14 8½x11,5½x8½R 7¼x10½R,9x12(A4W),A3,A4,B4 A3W(12x18),A3,B4,A4,A5R,B5 B5R,A4W(9x12),11x17,8½ - Sharp MX-M850 | Quick Start Guide - Page 35
A4 3. A3 4. B4 5. A3 6. A3 7. A3 Paper Select Auto A4 Plain Special Modes 2-Sided Copy Output File Quick File Exposure Auto Manual 1 3 5 (3) Original Image Type Text Text/ Prtd.Photo Printed Photo Photo Light Original (2) OK (4) Text/Photo Map Scan Resolution 2 Select settings in - Sharp MX-M850 | Quick Start Guide - Page 36
FITTING THE COPY IMAGE TO THE PAPER (Automatic Ratio Selection) You can copy an original onto any size of paper using automatic enlargement/reduction. This section explains how to copy an A4 original onto A3 paper. A4 A3 The side to be scanned must be face up! 1 Place the originals. When using - Sharp MX-M850 | Quick Start Guide - Page 37
3 Set the number of copies. Correct sets 4 Press the [START] key. Cancel scanning Cancel copying 35 - Sharp MX-M850 | Quick Start Guide - Page 38
ENLARGEMENT/REDUCTION (Preset Ratios / Zoom) For precise adjustment of the copy size, you can select a preset ratio 55% and/or adjust the ratio in increments of 1%. As an example, this section explains how to reduce the image to 55%. Original Ratio-specified copy The side to be scanned must - Sharp MX-M850 | Quick Start Guide - Page 39
3 Set the number of copies. Correct sets 4 Press the [START] key. Cancel scanning Cancel copying 37 - Sharp MX-M850 | Quick Start Guide - Page 40
CHECKING COPIES BEFORE PRINTING (Proof Copy) Regardless of the number of copies specified, this function initially prints only the first set. After you have checked the first set, the remaining sets are printed. 5 sets Check 1 set 4 sets The side to be scanned must be face up! 1 Place the - Sharp MX-M850 | Quick Start Guide - Page 41
Change (1) Proof Copy OK (3) Output Paper Select 2-Sided Copy Special Modes (2) 5 Change the settings. (1) Touch the [Change] key. If there are no problems in the proof copy, go to step 7. (2) Touch the appropriate keys to change the settings. (3) Touch the [OK] key. PROOF COPY 6 Press the - Sharp MX-M850 | Quick Start Guide - Page 42
unit, and folding unit are installed are explained. (7) Output (1) Top Tray (2) Offset Tray (3) Offset (4) Sort (5) Staple Sort (6) Group Saddle Stitch (8) OK (9) Fold 2 Hole Punch 3 Hole Punch (10) (11) (1) [Top Tray] key Output is delivered to the top tray. When the top tray is - Sharp MX-M850 | Quick Start Guide - Page 43
INTERRUPTING A COPY RUN (Interrupt Copy) When the machine is printing, you can temporarily interrupt the job and perform a copy job that you wish to prioritize. This feature is useful when you need to make an urgent copy during a long copy run. Original Copies in progress from tray 2. Ready to - Sharp MX-M850 | Quick Start Guide - Page 44
use the same group of settings, this saves you the trouble of manually selecting the settings each time you need to use them. Storing a name for the program (max. of 10 characters). For the procedure for entering text, see "7. ENTERING TEXT" in the User's Guide. (5) Touch the [OK] key. Using - Sharp MX-M850 | Quick Start Guide - Page 45
12 Store/Delete A job program has been already stored in this location. Cancel Delete (3) Store Job Programs Press program number. 1 2 4 5 7 8 10 11 Recall Exit (4) 3 1 4 6 9 12 Store/Delete 2 Select settings in the touch panel. (1) Touch the [Store/Delete] tab. (2) Touch the - Sharp MX-M850 | Quick Start Guide - Page 46
on the next page using "Margin Shift" as an example. For the procedures for using the special modes, see "3. SPECIAL MODES" in the Copier Guide. Special modes Exposure Auto Copy Ratio 100% Plain Plain Original Auto A4 Plain A4 1. 2. A4 A4 3. A3 4. B4 5. A3 6. A3 7. A3 Paper Select - Sharp MX-M850 | Quick Start Guide - Page 47
SELECTING A SPECIAL MODE The procedure for selecting settings for "Adding margins (Margin Shift)" is explained below as an example. Although the specific settings for each special mode vary, the general procedure is the same. The side to be scanned must be face up! 1 Place the originals. When - Sharp MX-M850 | Quick Start Guide - Page 48
copy makes it easy to create pamphlets. When a saddle unit or a saddle stitch 2 1 4 finisher is installed, the output is automatically folded at the centre and 4 3 6 5 5 2 1 3 5 7 stapled. 8 7 7 46 - Sharp MX-M850 | Quick Start Guide - Page 49
Copying a large number of originals at once (Job Build) A stack of originals higher than the indicator line on the automatic document feeder cannot be fed through the feeder. The job build function lets you divide the stack of originals into sets, feed each set, and copy the sets as a single job. - Sharp MX-M850 | Quick Start Guide - Page 50
the same pamphlet-style layout. When a saddle unit or a saddle stitch finisher is installed, the output is automatically folded at the centre and stapled. 1 1 3 3 5 5 7 7 Copying captions onto tab paper (Tab Copy) Use this function to copy captions onto the tabs of tab paper. Original Tab - Sharp MX-M850 | Quick Start Guide - Page 51
Printing the date or a stamp on copies (Stamp) Use this function to print the date, a stamp, the page number, or text on copies. The selected items will be printed on the copies. Date print 04/04/2010 Stamp CONFIDENTIAL Page number 1 2 3 Text Planning Meeting Repeating photos on a copy (Photo - Sharp MX-M850 | Quick Start Guide - Page 52
white and black in a copy (B/W Reverse) This function reverses black and white in a copy to create a negative image. Use this function to save toner when copying an original with large black areas. Checking the number of scanned original sheets before copying (Original Count) The number of scanned - Sharp MX-M850 | Quick Start Guide - Page 53
Copying in reverse order (Reverse Order) With normal copying, the copies are delivered face down in order beginning from the first page, which means that the copies are in the same order as the pages of the original. When reverse order copying is used, the copies are delivered face up in order - Sharp MX-M850 | Quick Start Guide - Page 54
- Sharp MX-M850 | Quick Start Guide - Page 55
are primarily for Windows® XP in Windows® environments, and Mac OS X v10.4 (Mac OS 9.2.2 in the case of Mac OS 9) in Macintosh environments. The window varies depending on the operating system version, the printer driver version, and the application. The printer expansion kit is required to use the - Sharp MX-M850 | Quick Start Guide - Page 56
Windows. To install the printer driver and configure settings in a Windows environment, see "2. SETUP IN A WINDOWS ENVIRONMENT" in the Software Setup Guide. For information on the available printer drivers and the requirements for their use, see "PRINTER FUNCTION OF THE MACHINE" in the Printer Guide - Sharp MX-M850 | Quick Start Guide - Page 57
(1) (2) (3) 3 Select print settings. (1) Click the [Paper] tab. (2) Select [A4]. (3) Click the [OK] button. 4 Click the [Print] button. Printing begins. In Windows 98/Me/NT 4.0, click the [OK] button. 55 - Sharp MX-M850 | Quick Start Guide - Page 58
box, click the underlined text at the top of the Help window. To view Help for a specific setting To view Help for a particular setting, click the button in the upper right-hand corner of the window and then click the setting. * In Windows Vista, move the cursor to the setting that you wish to learn - Sharp MX-M850 | Quick Start Guide - Page 59
environment, see "3. SETUP IN A MACINTOSH ENVIRONMENT" in the Software Setup Guide. Setting the paper size Select paper settings in the printer driver before selecting the print command. MAC OS X 1 Open the page setup window in (1) TextEdit. (1) Open the [File] menu. (2) Select [Page Setup - Sharp MX-M850 | Quick Start Guide - Page 60
MAC OS 9 (1) (2) 1 Open the page setup window in SimpleText. (1) Open the [File] menu. (2) Select [Page Setup]. (1) (2) (3) 2 Select paper settings. (1) Make sure the correct printer is selected. The machine name that appears in the "Format for" menu is normally [SCxxxxxx]. ("xxxxxx" is a - Sharp MX-M850 | Quick Start Guide - Page 61
Printing a file MAC OS X (1) 1 Execute printing from TextEdit. (1) Open the [File] menu. (2) Select [Print]. (2) 2 Select print settings and click the (1) [Print] button. (1) Make sure the correct printer is (2) selected. The machine name that appears in the "Printer" menu is normally [ - Sharp MX-M850 | Quick Start Guide - Page 62
MAC OS 9 (1) (2) (1) (2) 1 Execute printing from SimpleText. (1) Open the [File] menu. (2) Select [Print]. 2 Select print settings and click the [Print] button. (1) Make sure the correct printer is selected. The machine name that appears in the "Printer" menu is normally [SCxxxxxx]. ("xxxxxx" is - Sharp MX-M850 | Quick Start Guide - Page 63
job if you cancel before printing actually begins. JOB STATUS 1 Press the [JOB STATUS] key. Print Job Scan to Fax Job Internet Fax (1) Job Queue Computer01 Sets / Progress Status 0020 / 0001 Printing Computer02 0020 / 0000 Waiting 1 0312345678 (3)0002 / 0000 Waiting 1 Copy 0002 - Sharp MX-M850 | Quick Start Guide - Page 64
on A3-size paper. The procedures for configuring printer driver settings vary by setting. For more information on each setting, see "3. FREQUENTLY USED FUNCTIONS" and "4. CONVENIENT PRINTING FUNCTIONS" in the Printer Guide. (1) (2) Select print settings. (1) Click the [Paper] tab. (2) Select - Sharp MX-M850 | Quick Start Guide - Page 65
borderlines is explained. The procedures for configuring printer driver settings vary by setting. For more information on each setting, see "3. FREQUENTLY USED FUNCTIONS" and "4. CONVENIENT PRINTING FUNCTIONS" in the Printer Guide. MAC OS X (1) (2) (3) (4) Select print settings. (1) Select [Layout - Sharp MX-M850 | Quick Start Guide - Page 66
CONVENIENT PRINTER FUNCTIONS Printing on both sides of the paper (2-sided printing) Use this an overall view of multiple pages or conserve paper. 1234 12 34 Stapling printed pages (Staple) Use this function to staple printed output. (When a saddle stitch finisher or finisher is installed.) 64 - Sharp MX-M850 | Quick Start Guide - Page 67
in the Printer Guide. Convenient functions for creating pamphlets and posters • Creating a pamphlet (Pamphlet/Pamphlet Staple) • Increasing text on tabs of tab paper (Tab Printing) • Two-sided printing with specific pages printed on the front side (Chapter Inserts Printing) • Folding specified - Sharp MX-M850 | Quick Start Guide - Page 68
- Sharp MX-M850 | Quick Start Guide - Page 69
expansion kits are necessary. X IMAGE SEND FUNCTION 68 X BASE SCREEN OF IMAGE SEND MODE 69 X SCANNING AN ORIGINAL 70 X SENDING A FAX 71 X CONVENIENT TRANSMISSION METHODS 72 X STORING A DESTINATION 74 X SENDING THE SAME IMAGE TO MULTIPLE DESTINATIONS (Broadcast Transmission 76 X CHANGING THE - Sharp MX-M850 | Quick Start Guide - Page 70
running Windows 98/Me/NT 4.0/2000/XP/Server 2003/Vista. faxes. Internet Fax mode A fax can be sent via the Internet. This function requires the expense of an Internet connection, however, if you already have Internet service or frequently send faxes, this function can help reduce communication costs - Sharp MX-M850 | Quick Start Guide - Page 71
Fax Data Entry USB Mem. Scan Address Book Original Scan: Auto Send: Auto Address Entry Exposure Auto Text Send Settings Resolution 200X200dpi Address Review File Format PDF PDF File Colour Mode Auto/Greyscale Quick File Special Modes (7) (8) (9) (10 key to manually enter a - Sharp MX-M850 | Quick Start Guide - Page 72
IMAGE SEND (1) Ready to send. DOCUMENT FILING MANUAL FINISHING Resend Scan Internet Fax (2) Address Book Original Fax Scan: Data Entry USB Mem. Scan Auto Send For the procedure for entering text, see "7. ENTERING TEXT" in the User's Guide. 4 Press the [START] key. Cancel scanning 70 - Sharp MX-M850 | Quick Start Guide - Page 73
and white images. Transmission Original Transmission result COPY IMAGE SEND (1) Ready to send. DOCUMENT FILING MANUAL FINISHING Speaker Resend Scan Internet Fax Address Book Original Fax (2) Scan: Data Entry USB Mem. Scan Auto Send: Auto Direct TX Exposure Auto Sub Address - Sharp MX-M850 | Quick Start Guide - Page 74
(1) Address Entry Original Exposure Fax Scan: Auto Data Entry USB Mem. Scan Auto A4 Send: Auto Text Send Settings Resolution 200X200dpi Address Review File Format PDF PDF File Colour Mode Auto/Greyscale Quick File Special Modes (1) Touch the [Address Book] key. 5 10 15 To (3)Cc - Sharp MX-M850 | Quick Start Guide - Page 75
Resolution 200X200dpi Address Review File Format PDF PDF File Colour Mode Auto/Greyscale Quick File Special Modes Resend No.01 AAA AAA No.03 CCC CCC Fax Memory:100% Fax Manual Reception Touch the [Speaker] key. You will hear the dial tone through the machine's speaker. Dial the fax - Sharp MX-M850 | Quick Start Guide - Page 76
ENTERING TEXT" in the User's Guide. SYSTEM SETTINGS 1 Press the [SYSTEM SETTINGS] key. System Settings Admin Password Exit Total Count Paper Tray Settings Printer Condition Settings Default Settings Address Control (1) Document Filing Control List Print (User) Fax Data Receive/Forward USB - Sharp MX-M850 | Quick Start Guide - Page 77
Required): File Format : [email protected] (8) File Type: PDF Black & White: Compression Mode MMR(G4) Colour/Greyscale: Compression Ratio Medium Select settings in the touch panel. (Continued) (4) Select [E-mail] from the "Address Type" select box. [Internet Fax] or [Fax max. of 10 characters). - Sharp MX-M850 | Quick Start Guide - Page 78
Book (1) Address Entry Original Exposure Fax Scan: Auto Data Entry USB Mem. Scan Auto A4 Send: Auto Text Send Settings Resolution 200X200dpi Address Review File Format PDF PDF File Color Mode Auto/Greyscale Quick File Special Modes 5 10 15 To (4)Cc Condition Settings AAA - Sharp MX-M850 | Quick Start Guide - Page 79
200X200dpi Address Review File Format PDF PDF File Colour Mode Auto/Greyscale Quick File Special Modes When Fax/I-Fax address is included, exposure setting shared among Fax/ I-Fax/ Scanner mode is selected. OK (4) Scan/Exposure Auto Manual (5) 1 3 5 Original Image Type Text Printed - Sharp MX-M850 | Quick Start Guide - Page 80
to "300X300dpi", which creates a clearer image than the default resolution. The side to be scanned must be face up Fax Scan: Data Entry USB Mem. Scan Auto A4 Send: Auto Address Entry Exposure Auto Text (1) Send Settings Resolution 200X200dpi Address Review (3) File Format PDF PDF - Sharp MX-M850 | Quick Start Guide - Page 81
using the document glass, place the original with the side to be scanned face down. 2 Enter the fax number of the receiving fax machine. (1) Scan Internet Fax Address Book Original Fax Scan: Data Entry USB Mem. Scan Auto A4 Send: Auto Direct TX Sub Address Address Review Exposure Auto - Sharp MX-M850 | Quick Start Guide - Page 82
an original in full colour, the colour expansion kit is required. The side to be scanned must be face up! 1 be scanned face down. (2) Scan Internet Fax Fax Data Entry USB Mem. Scan Address Book PDF], you will be prompted to enter a password when you start transmission. Cancel scanning 80 - Sharp MX-M850 | Quick Start Guide - Page 83
Address Book Original Fax Scan: Data Entry USB Mem. Scan Auto A4 Send: Auto Address Entry Exposure Auto Text Send Settings Resolution 200X200dpi Address Review File Format PDF PDF File Colour Mode for using the special modes, see "4. SPECIAL MODES" in the Image Send Guide. 81 - Sharp MX-M850 | Quick Start Guide - Page 84
Fax Scan: Auto Data Entry USB Mem. Scan Auto A4 Send: Auto Text Send Settings Resolution 200X200dpi Address Review File Format PDF PDF to 15 mm with the keys. The erase area is set to "Edge Erase" by default. To select "Centre Erase", "Edge+Centre Erase" or "Side Erase" touch the - Sharp MX-M850 | Quick Start Guide - Page 85
scanned image. This is convenient for scanning an original that is printed on coloured paper. To use this function, the colour expansion Scan kit is required. Sending both sides of a card as a single page (Card Shot) Use this function to scan the front and back of a card as a single image - Sharp MX-M850 | Quick Start Guide - Page 86
, see "3. TRANSMITTING AN IMAGE" in the Image Send Guide. • F-code communication • Using an extension phone For more information on this function, see "5. SPECIAL FAX FUNCTION" in the Image Send Guide. • Forwarding received Internet faxes to an e-mail address (Inbound Routing Settings) For more - Sharp MX-M850 | Quick Start Guide - Page 87
Document filing The document filing function is used to store the document or print image on the hard drive when performing a copy, print, or other job. A stored file can be called up and used whenever needed. This section introduces several of the document filing functions. X DOCUMENT FILING 86 X - Sharp MX-M850 | Quick Start Guide - Page 88
and printed or transmitted as needed. Uses of the document filing function Copy Fax Print Files that you want to store for later use Scan Store quickly job without the bother of specifying settings. File When File is used, a user name and file name can be appended to the stored file. You can - Sharp MX-M850 | Quick Start Guide - Page 89
is enabled, "My Folder" can be specified in the user information of the users. When a user retrieves a stored file, "My Folder" appears first, saving the user the trouble of selecting the folder. For information on setting up "My Folder", see "User List" in the Administrator's Guide. 87 - Sharp MX-M850 | Quick Start Guide - Page 90
QUICKLY SAVING A JOB (Quick File) As an example, the procedure for using "Quick File" while copying is explained below. Quick File is the easiest way to save a file using the document filing function. The side to be scanned must be face up! 1 Place the originals. When using the document glass, - Sharp MX-M850 | Quick Start Guide - Page 91
Name 3 Name 5 Name 7 Name 9 Name 11 Cancel Name 2 Name 4 Name 6 Name 8 Name 10 Name 12 OK (4) 1 2 All Users ABCD EFGHI JKLMN OPQRST UVWXYZ File Information Confidential Password (5) User Name File Name Name 1 file-01 Stored to: Main Folder (6) Storage Format Hi-Speed Print Mode Cancel OK - Sharp MX-M850 | Quick Start Guide - Page 92
Stored to: Main Folder User 1 User 3 User 5 User 7 User 9 (7) User 2 User 4 User 6 User 8 User 10 All Folders ABCD EFGHI JKLMN OPQRST UVWXYZ OK (8) 1 2 File Information Confidential Password User Name Name 1 File Name file-01 Stored to: User 1 Storage Format Hi-Speed Print Mode Cancel OK - Sharp MX-M850 | Quick Start Guide - Page 93
. COPY IMAGE SEND DOCUMENT FILING MANUAL FINISHING File Retrieve Scan to HDD Folder Select HDD Status Ex Data Access Main Folder Quick File Folder User 1 User 3 User 5 User 7 User 9 All Folders ABCD EFGHI User 2 User 4 User 6 User 8 User 10 JKLMN OPQRST UVWXYZ Search 1 2 1 Touch - Sharp MX-M850 | Quick Start Guide - Page 94
MANUAL FINISHING (1) File Retrieve Scan to HDD Folder Select HDD Status Ex Data Access Main Folder (2) User 1 User 3 User 5 User 7 User 9 All Folders ABCD EFGHI Quick File Folder User 2 User 4 User 6 User 8 User 10 ] key. Job Settings / Print file-01 Name 1 Cancel A4 B/W Paper Select Auto - Sharp MX-M850 | Quick Start Guide - Page 95
Manual finishing This section explains the basic procedures for using the manual finishing function. X MANUAL FINISHING 94 X USING MANUAL FINISHING 95 93 - Sharp MX-M850 | Quick Start Guide - Page 96
performed and thereby create booklets. For detailed information, see "MANUAL FINISHING MODE" in the User's Guide. Base screen Touch the [MANUAL FINISHING] key in the touch panel to open the base screen of manual finishing mode. Staple, punch, and folding settings are selected from the base screen - Sharp MX-M850 | Quick Start Guide - Page 97
as an example. COPY IMAGE SEND Set the output function DOCUMENT FILING MANUAL FINISHING 1 Touch the [MANUAL FINISHING] key. The base screen of manual finishing mode appears. Top Tray Offset Tray Staple Saddle Stitch Fold 2 Hole Punch 3 Hole Punch The "front" side must face up! 2 Load - Sharp MX-M850 | Quick Start Guide - Page 98
- Sharp MX-M850 | Quick Start Guide - Page 99
System settings The system settings let you adjust the operation of the machine to suit the needs of your workplace. This section briefly introduces several of the system settings. X SYSTEM SETTINGS 98 X SYSTEM SETTINGS MENU 100 97 - Sharp MX-M850 | Quick Start Guide - Page 100
SYSTEM SETTINGS Press the [SYSTEM SETTINGS] key. System Settings Admin Password Exit Total Count Paper Tray Settings Printer Condition Settings Default Settings Address Control Document Filing Control List Print (User) Fax Data Receive/Forward USB-Device Check The system settings screen - Sharp MX-M850 | Quick Start Guide - Page 101
function and required rights. Refer to the following table to determine where an explanation can be found. Operation manual User's Guide Printer Guide Image Send Guide Document Filing Guide Administrator's Guide System setting item • Total Count • Default Settings • List Print (User) • Paper Tray - Sharp MX-M850 | Quick Start Guide - Page 102
Registration Auto Tray Switching Address Book Custom Index Program F-Code Memory Box Fax Settings I-Fax Settings Printer Default Settings PCL Settings PostScript Setting Copies Orientation Default Paper Size Default Output Tray Default Paper Type Line Thickness 2-Sided Print N-Up Print - Sharp MX-M850 | Quick Start Guide - Page 103
menu shows the overall structure of the system settings. For detailed setting items, see the manual for each function and the Administrator's Guide. Storage Backup Device Cloning Restore Factory Defaults Store Current Configuration Restore Configuration Image Adjustment Option Adjustment 101 - Sharp MX-M850 | Quick Start Guide - Page 104
- Sharp MX-M850 | Quick Start Guide - Page 105
- Sharp MX-M850 | Quick Start Guide - Page 106
- Sharp MX-M850 | Quick Start Guide - Page 107
law, SHARP is not responsible for failures occurring during the use of the product or its options, or failures due to incorrect operation of the product and its options, or other failures, or for any damage that occurs due to use of the product. • This manual contains references to the fax function - Sharp MX-M850 | Quick Start Guide - Page 108
MX-M850/MX-M950/MX-M1100 Quick Start Guide PRINTED IN FRANCE TINSE3743GHZZ
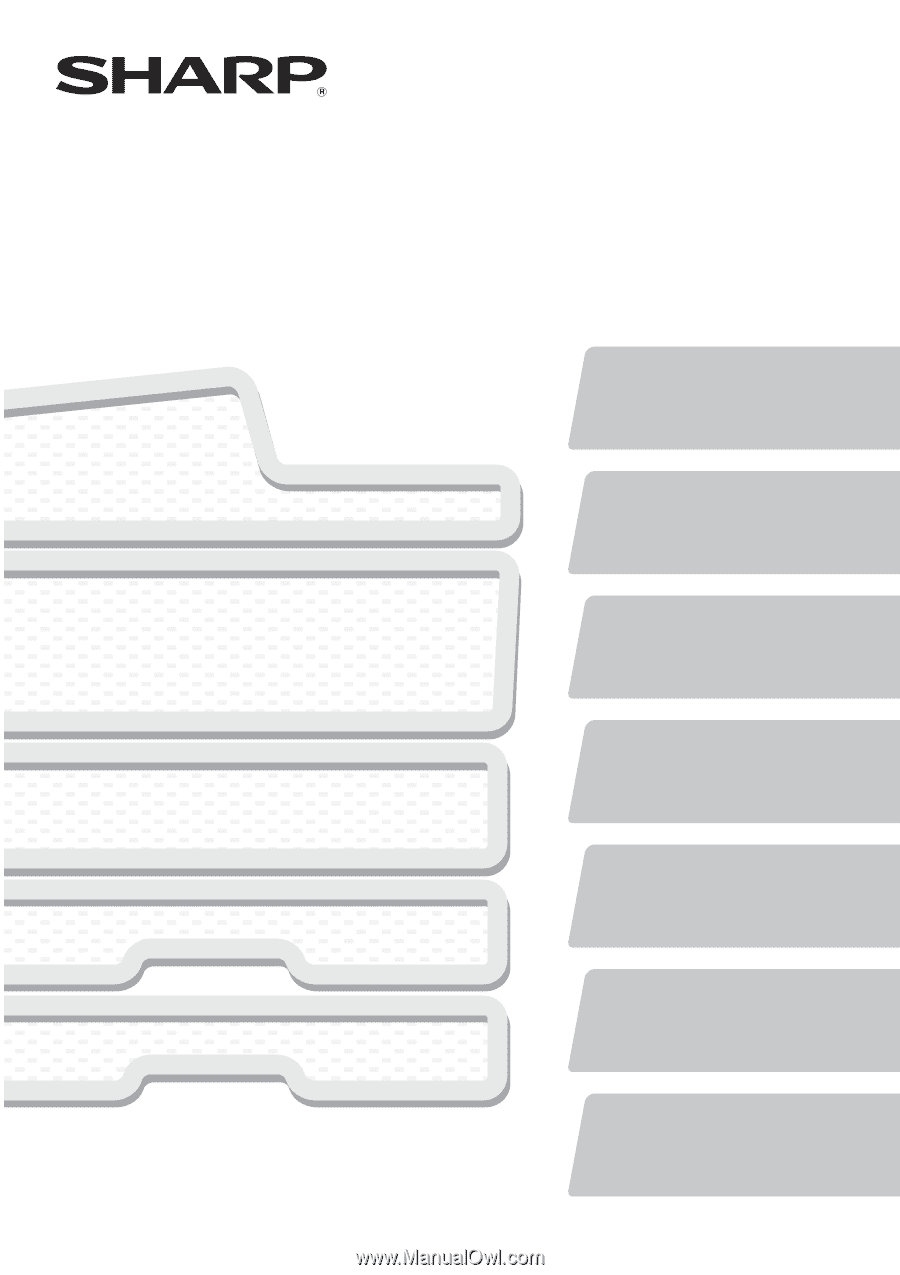
MODEL:
Image sending
Using the Image Send function.
Image sending
Using the Image Send function.
MX-M850
MX-M950
MX-M1100
DIGITAL MULTIFUNCTIONAL SYSTEM
Quick Start Guide
Quick Start Guide
Quick Start Guide
General information
Functions of the machine and
procedures for placing originals and
loading paper.
Copying
Using the copy function.
Printing
Using the printer function.
Document filing
Storing jobs as files on the hard
drive.
Manual finishing
Finishing functions using the
inserter.
System settings
Configuring settings to make the
machine easier to use.
Keep this manual close at hand for reference
whenever needed.