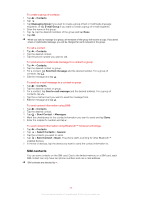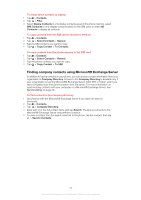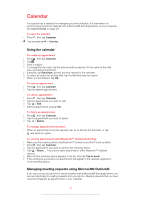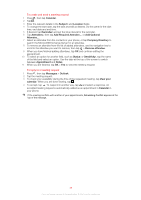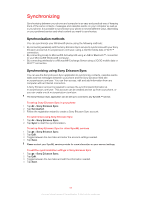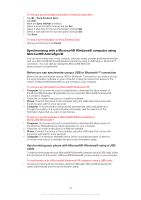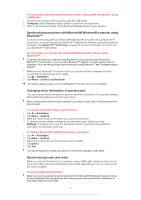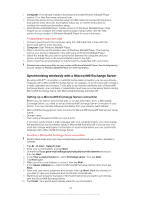Sony Ericsson Xperia X2 User Guide - Page 37
Using the calendar, Managing meeting requests using Microsoft® Outlook®, Calendar, Reminder, Delete
 |
View all Sony Ericsson Xperia X2 manuals
Add to My Manuals
Save this manual to your list of manuals |
Page 37 highlights
Calendar Your phone has a calendar for managing your time schedule. For information on synchronizing the phone calendar with a Microsoft® Exchange Server or your computer, see Synchronizing on page 39. To open the calendar • Press , then tap Calendar. You can also tap > Calendar. Using the calendar To create an appointment 1 Press , then tap Calendar. 2 Tap . 3 Enter a subject. 4 To change the start date, tap the date and edit as desired. Do the same for the start time, end date and end time. 5 If desired, tap Reminder: and set the time interval for the reminder. 6 To select an option for another field, tap the field and select an option. 7 When you are finished, tap OK. To view an appointment 1 Press , then tap Calendar. 2 Tap the desired appointment. To edit an appointment 1 Press , then tap Calendar. 2 Tap the appointment you want to edit. 3 Tap > Edit. 4 Edit the appointment and tap OK. To delete an appointment 1 Press , then tap Calendar. 2 Tap the appointment you want to delete. 3 Tap > Delete. To manage appointment reminders • When an appointment reminder appears, tap and select an option. to dismiss the reminder, or tap To send an appointment using Bluetooth™ wireless technology 1 Make sure the receiving device has Bluetooth™ turned on and that it is set as visible. 2 Press , then tap Calendar. 3 Tap the appointment you want to send to the receiving device. 4 Tap > Beam.... Your phone starts searching for other Bluetooth™ enabled devices. 5 Wait until the receiving device appears in the list, then tap Tap to send. 6 If the sending is successful, the appointment will appear in the calendar application in the receiving device. Managing meeting requests using Microsoft® Outlook® If you have set up your phone for synchronization with a Microsoft® Exchange Server, you can send and reply to meeting requests from your phone. Meeting requests that you have received will appear as appointments in your calendar. 37 This is an Internet version of this publication. © Print only for private use.