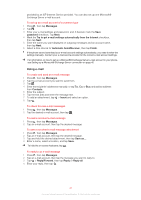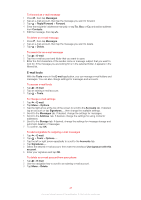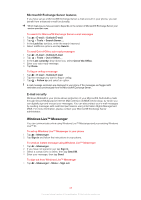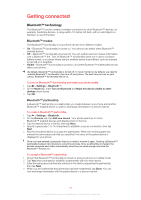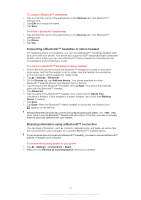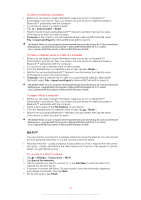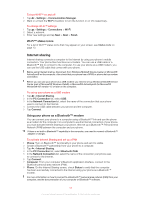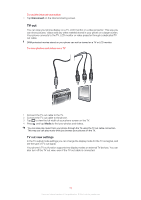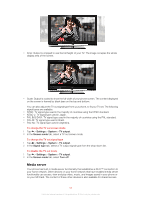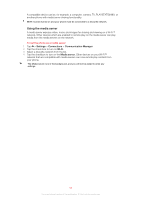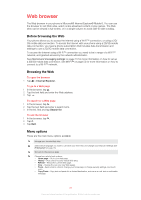Sony Ericsson Xperia X2 User Guide - Page 52
Wi-Fi™, Send Contact, Computer, Import and Export, File Explorer, Settings, Connections
 |
View all Sony Ericsson Xperia X2 manuals
Add to My Manuals
Save this manual to your list of manuals |
Page 52 highlights
To beam a contact to a computer 1 Before you can begin to beam information make sure to turn on Bluetooth™ functionality in your phone. Also, you need to set your phone to visible and create a Bluetooth™ partnership with the computer. 2 In your phone, select a contact to beam. 3 Tap > Send Contact > Beam. 4 Wait for the list of surrounding Bluetooth™ devices to be filled, then tap the name of the device to which you want to beam. 5 Computer: If the contact is not automatically added to Microsoft® Outlook®, select File > Import and Export in Microsoft® Outlook® to import it. The default folder on your computer where beamed items are stored may be C:\Documents and Settings\your_username\My Documents in Microsoft® Windows® XP or C:\Users \your_username\My Documents in Microsoft® Windows Vista®. To beam a calender, event or a task to a computer 1 Before you can begin to beam information make sure to turn on Bluetooth™ functionality in your phone. Also, you need to set your phone to visible and create a Bluetooth™ partnership with the computer. 2 In your phone, tap a calendar event or task to beam. 3 From the detailed view of a calendar event or task, tap > Beam.... 4 Wait for the surrounding Bluetooth™ devices to be discovered, then tap the name of the device to which you want to beam. 5 Computer: If the a calendar item or task is not automatically added to Microsoft® Outlook®, select File > Import and Export in Microsoft® Outlook® to import it. The default folder on your computer where beamed items are stored may be C:\Documents and Settings\your_username\My Documents in Microsoft® Windows® XP or C:\Users \your_username\My Documents in Microsoft® Windows Vista®. To beam a file to a computer 1 Before you can begin to beam information make sure to turn on Bluetooth™ functionality in your phone. Also, you need to set your phone to visible and create a Bluetooth™ partnership with the computer. 2 Select a file to beam in the File Explorer of your phone. 3 From the detailed view of a calendar event or task, tap > Beam.... 4 Wait for the surrounding Bluetooth™ devices to be discovered, then tap the name of the device to which you want to beam. The default folder on your computer where beamed items are stored may be C:\Documents and Settings\your_username\My Documents in Microsoft® Windows® XP or C:\Users \your_username\My Documents in Microsoft® Windows Vista®. Wi-Fi™ You can connect your phone to a wireless network to access the Internet. You can connect at home (personal networks) or in public access zones (hot spots). • Personal networks - usually protected. A pass phrase or a key is required from the owner. • Hot spots - usually unprotected, but often require you to log on to the operator's service before you get Internet access. To connect to a Wi-Fi™ network 1 Tap > Settings > Connections > Wi-Fi. 2 Tap Search for networks. 3 Tap the network you want to connect to, or tap Add New to enter the name of a network not found in the list. 4 A number of screens will follow. On each screen, check the information displayed and change if necessary, then tap Next. 5 On the last screen, tap Finish. 52 This is an Internet version of this publication. © Print only for private use.