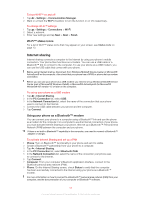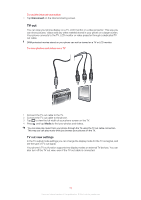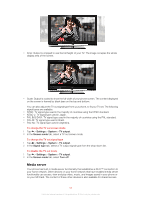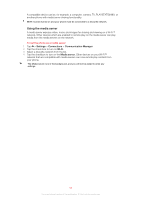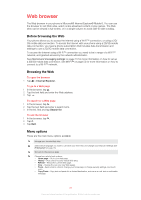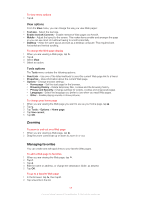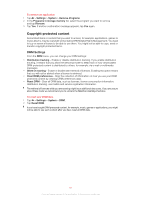Sony Ericsson Xperia X2 User Guide - Page 58
Zooming, Managing favorites, View options, Tools options - language change
 |
View all Sony Ericsson Xperia X2 manuals
Add to My Manuals
Save this manual to your list of manuals |
Page 58 highlights
To view menu options • Tap . View options From the View menu, you can change the way you view Web pages: • Text size - Select the text size. • Enable ActiveX Controls - Enable interactive Web pages via ActiveX. • Mobile - Adjust the layout to the screen. This makes items smaller and arranges the page so you can see most of it without having to scroll horizontally. • Desktop - Keep the same layout and size as a desktop computer. This requires both horizontal and vertical scrolling. To change the Web page display 1 When you are viewing a Web page, tap . 2 Tap . 3 Select View. 4 Select an option. Tools options The Tools menu contains the following options: • Send Link - Use one of the listed methods to send the current Web page link to a friend. • Properties - View information about the current Web page. • Options - Change browser settings: • Home page - Set the start page for the browser. • Browsing History - Delete temporary files, cookies and the browsing history. • Privacy and Security - Change settings for scripts, cookies and unsecured pages. • Languages - Select the language you prefer to use when you read Web pages. • Other - Enable playing sounds or show pictures. To change your home page 1 When you are viewing the Web page you want to use as your home page, tap . 2 Tap . 3 Tap Tools > Options > Home page. 4 Tap Use current. 5 Tap OK. Zooming To zoom in and out on a Web page 1 When you are viewing a Web page, tap . 2 Drag the zoom control bar up or down to zoom in or out. Managing favorites You can create and edit quick links to your favorite Web pages. To add a Web page to favorites 1 When you are viewing the Web page, tap . 2 Tap . 3 Tap . 4 Edit the name or address, or change the destination folder, as desired. 5 Tap OK. To go to a favorite Web page 1 In the browser, tap , then tap . 2 Tap a favorite in the list. 58 This is an Internet version of this publication. © Print only for private use.