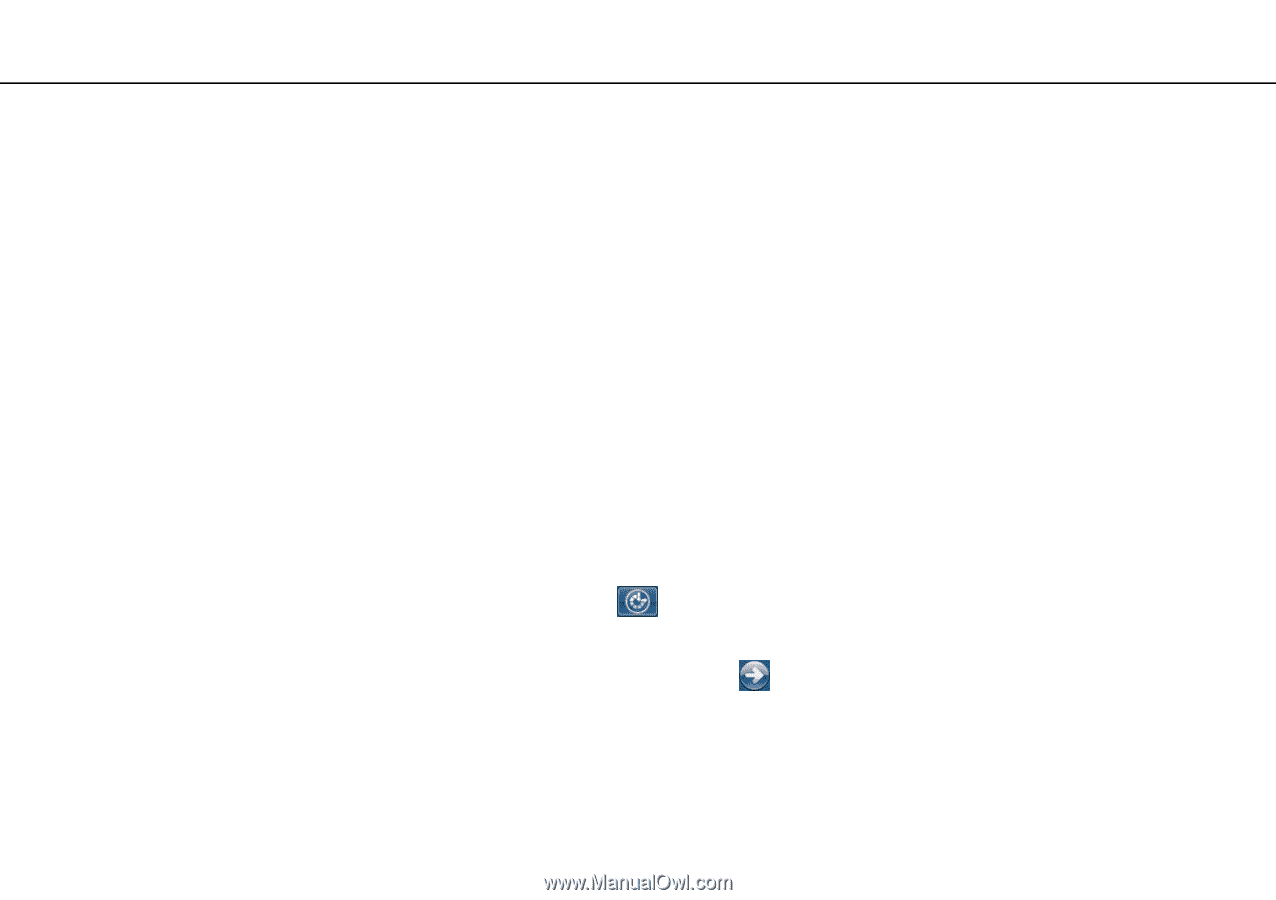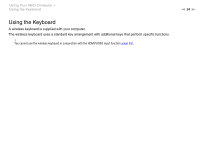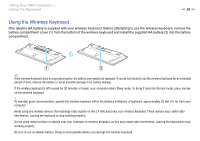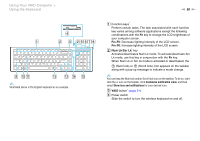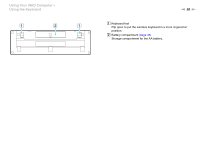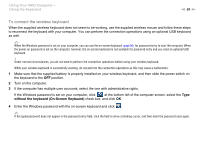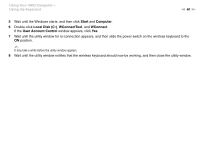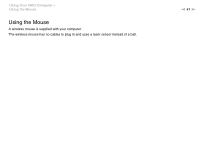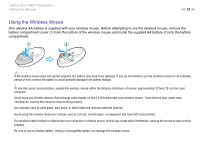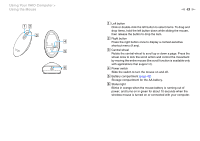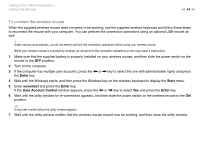Sony VPCL214FX User Guide - Page 39
To connect the wireless keyboard, without the keyboard On-Screen Keyboard
 |
UPC - 027242820425
View all Sony VPCL214FX manuals
Add to My Manuals
Save this manual to your list of manuals |
Page 39 highlights
Using Your VAIO Computer > Using the Keyboard n 39 N To connect the wireless keyboard When the supplied wireless keyboard does not seem to be working, use the supplied wireless mouse and follow these steps to reconnect the keyboard with your computer. You can perform the connection operations using an optional USB keyboard as well. ✍ When the Windows password is set on your computer, you can use the on-screen keyboard (page 50) for password entry to start the computer. When the power-on password is set on the computer, however, the on-screen keyboard is not available for password entry and you need an optional USB keyboard. ! Under normal circumstances, you do not need to perform the connection operations before using your wireless keyboard. While your wireless keyboard is successfully working, do not perform the connection operations as this may cause a malfunction. 1 Make sure that the supplied battery is properly installed on your wireless keyboard, and then slide the power switch on the keyboard to the OFF position. 2 Turn on the computer. 3 If the computer has multiple user accounts, select the one with administrative rights. If the Windows password is set on your computer, click at the bottom left of the computer screen, select the Type without the keyboard (On-Screen Keyboard) check box, and click OK. 4 Enter the Windows password with the on-screen keyboard and click . ✍ If the typed password does not appear in the password entry field, click the field to show a blinking cursor, and then enter the password once again.