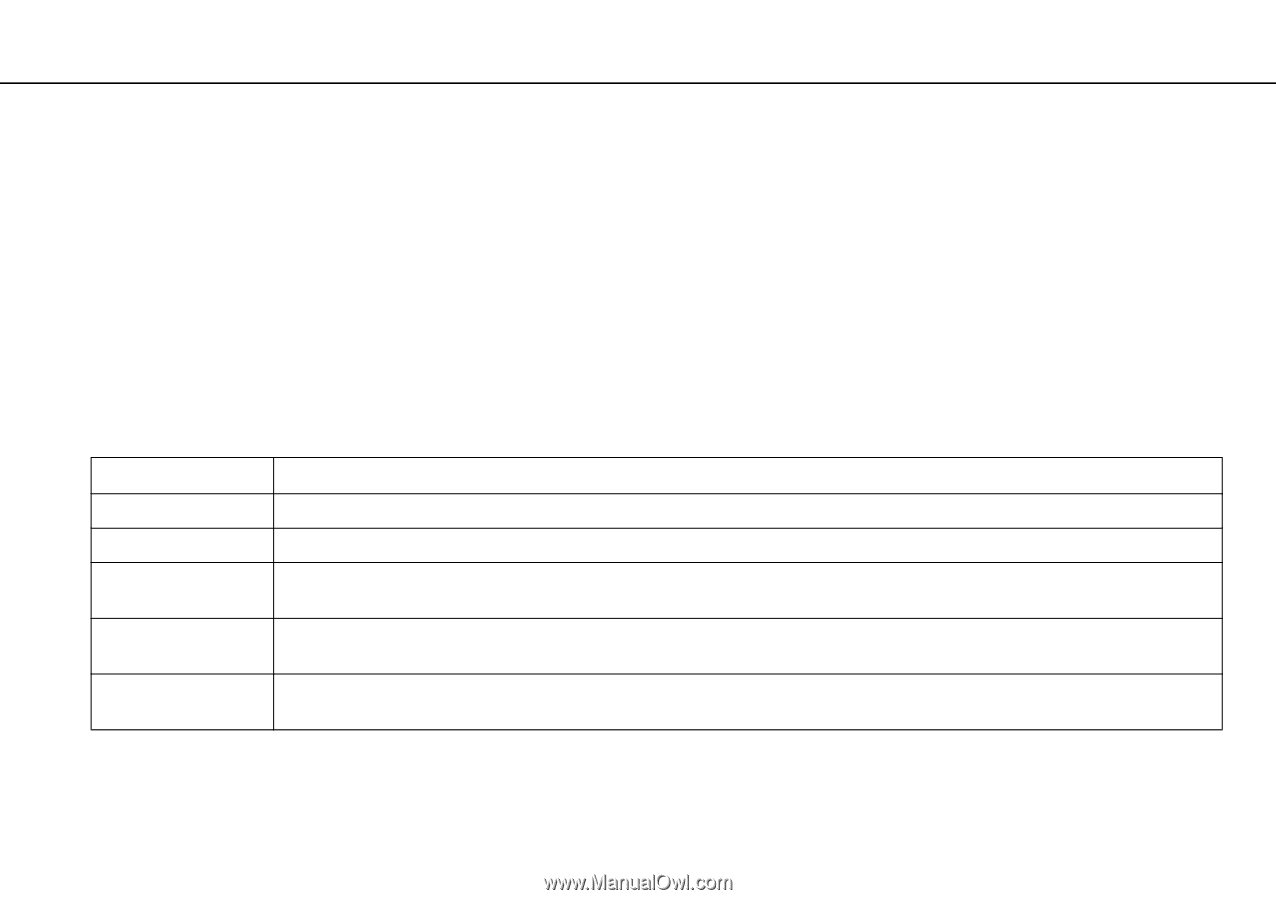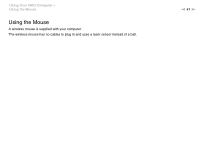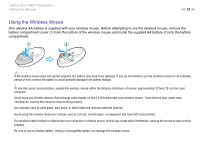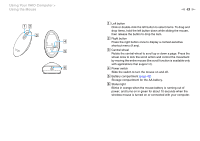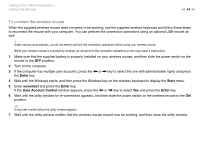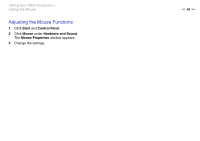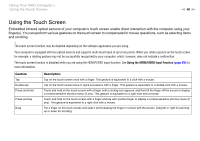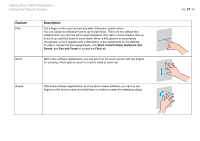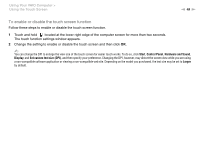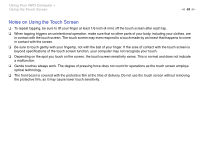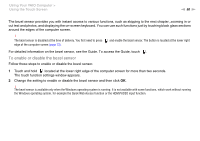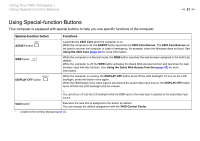Sony VPCL214FX User Guide - Page 46
Using the Touch Screen, Using Your VAIO Computer >
 |
UPC - 027242820425
View all Sony VPCL214FX manuals
Add to My Manuals
Save this manual to your list of manuals |
Page 46 highlights
Using Your VAIO Computer > Using the Touch Screen n 46 N Using the Touch Screen Embedded infrared optical sensors of your computer's touch screen enable direct interaction with the computer using your finger(s). You can perform various gestures on the touch screen to compensate for mouse operations, such as selecting items and scrolling. ! The touch screen function may be disabled depending on the software application you are using. Your computer is equipped with two optical sensors and supports multi-touch input of up to two points. When you rotate a picture on the touch screen, for example, a rotating gesture may not be successfully recognized by your computer, which, however, does not indicate a malfunction. The touch screen function is disabled while you are using the HDMI/VIDEO input function. See Using the HDMI/VIDEO Input Function (page 69) for more information. Gesture Tap Double-tap Press-and-hold Press-and-tap Drag Description Tap on the touch screen once with a finger. This gesture is equivalent to a click with a mouse. Tap on the touch screen twice in quick succession with a finger. This gesture is equivalent to a double-click with a mouse. Touch and hold on the touch screen with a finger until a circling icon appears, and then lift the finger off the screen to display a context-sensitive shortcut menu (if any). This gesture is equivalent to a right-click with a mouse. Touch and hold on the touch screen with a finger and tap with another finger to display a context-sensitive shortcut menu (if any). This gesture is equivalent to a right-click with a mouse. Put a finger on the touch screen and slide it while keeping the finger in contact with the screen. Drag left or right for panning; up or down for scrolling.