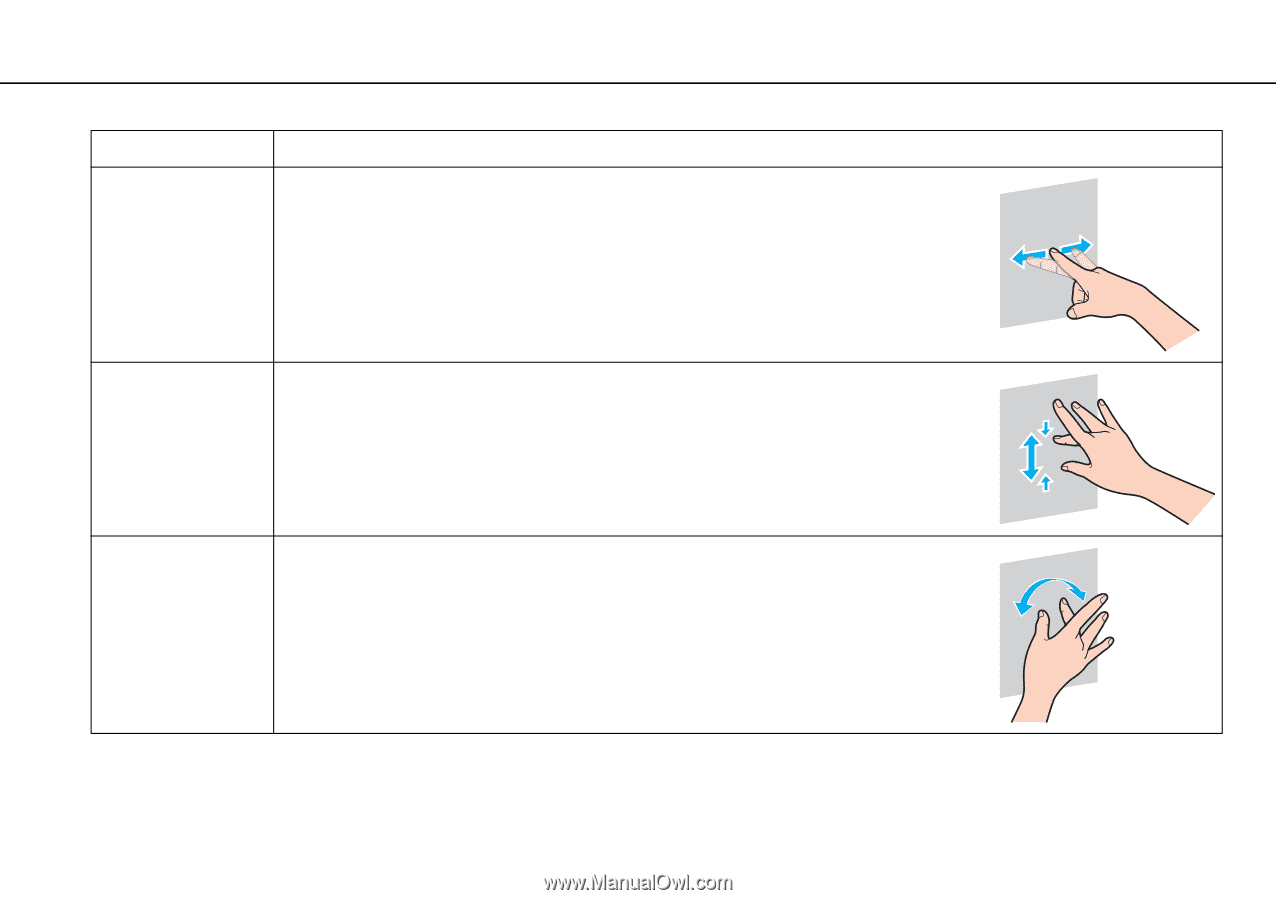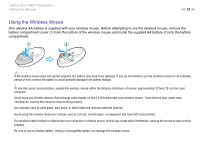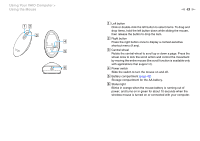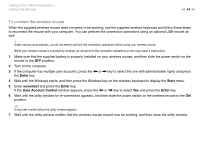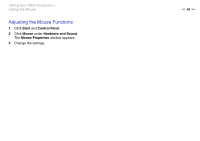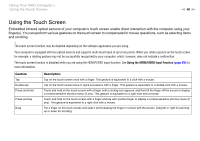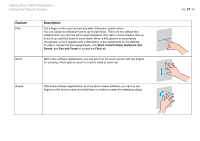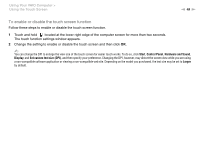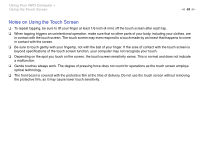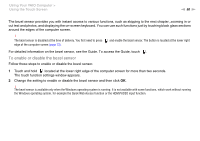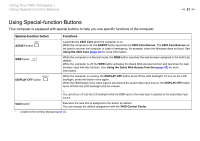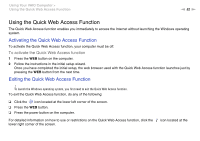Sony VPCL214FX User Guide - Page 47
Using Your VAIO Computer >, Using the Touch Screen, Gesture, Description
 |
UPC - 027242820425
View all Sony VPCL214FX manuals
Add to My Manuals
Save this manual to your list of manuals |
Page 47 highlights
Using Your VAIO Computer > Using the Touch Screen Gesture Flick Zoom Description Put a finger on the touch screen and slide it linearly in quick motion. You can assign an individual task to up to eight flicks. There are four default flick assignments: you can flick left to move backward, flick right to move forward, flick up to scroll up, and flick down to scroll down. When a flick gesture is successfully recognized, an icon appears with a description of the assignment on the desktop. To add or change the flick assignments, click Start, Control Panel, Hardware and Sound, and Pen and Touch to access the Flick tab. With some software applications, you can pinch on the touch screen with two fingers for zooming. Pinch open to zoom in or pinch close to zoom out. Rotate With some software applications, such as photo viewer software, you can put two fingers on the touch screen and slide them in circles to rotate the underlying object. n 47 N