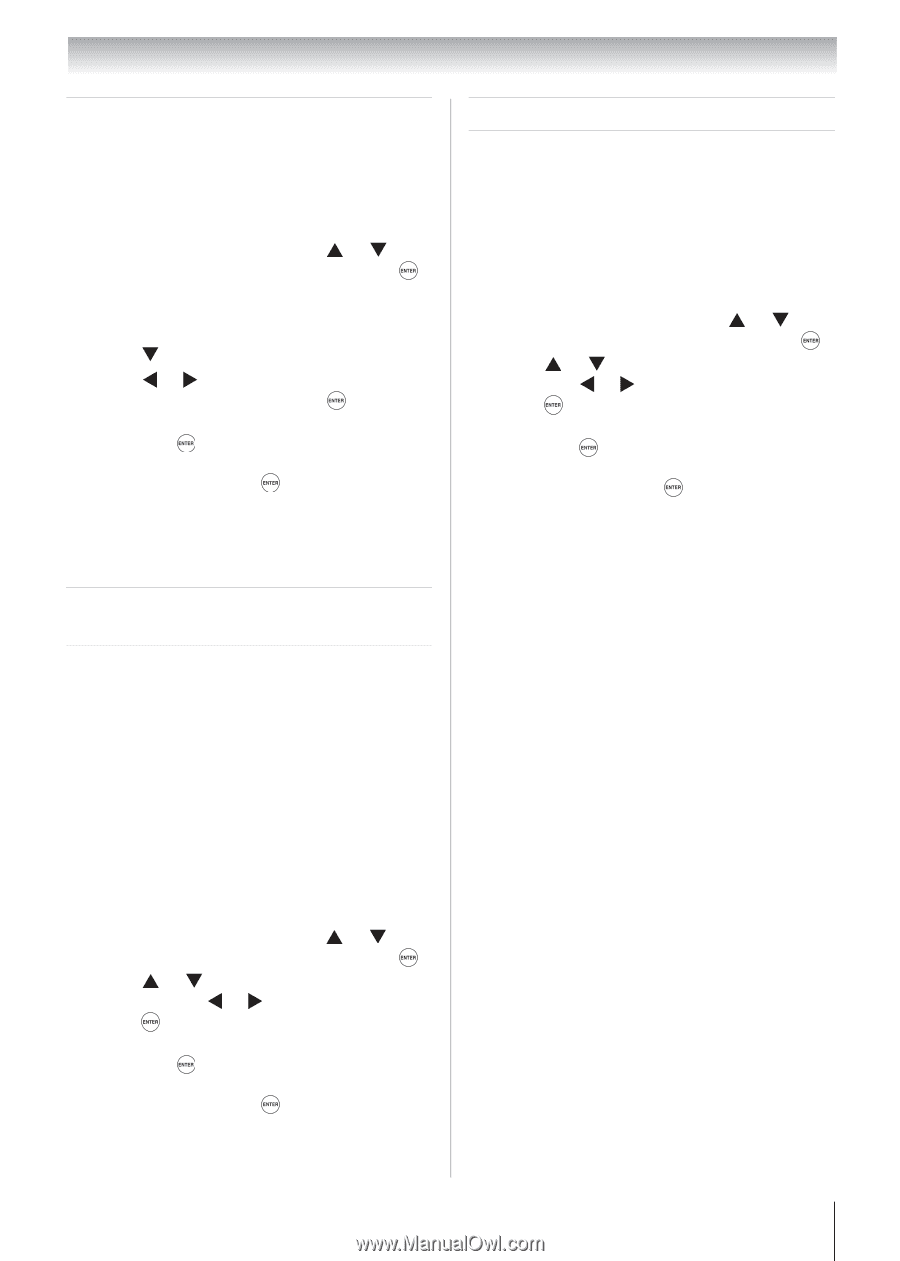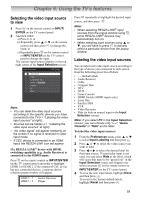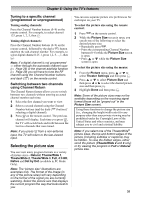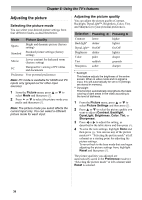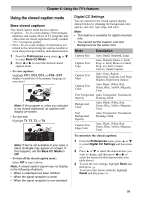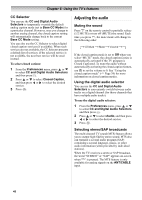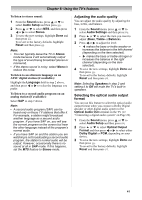Toshiba 19CV100U User Manual - Page 37
Scrolling the TheaterWide, picture, TheaterWide 2 and 3 only, Using the auto aspect ratio, feature,
 |
View all Toshiba 19CV100U manuals
Add to My Manuals
Save this manual to your list of manuals |
Page 37 highlights
Chapter 6: Using the TV's features Scrolling the TheaterWide® picture (TheaterWide 2 and 3 only) You can set separate scroll settings for the TheaterWide 2 and TheaterWide 3 modes for each input. 1 From the Picture menu, press or to select Theater Settings and then press . 2 In the Picture Size field, select either TheaterWide 2 or TheaterWide 3 (you cannot scroll in any other mode). 3 Press to highlight the Picture Scroll field. 4 Press or to scroll the picture up and down as needed and then press . 5 To save the new settings, highlight Done and then press . To revert to the factory defaults, highlight Reset and then press . Note: When receiving a signal at 480i resolution, the picture scroll function may have limited adjustment range. Selecting the cinema mode When you view a DVD (3:2 pulldown processed) from a DVD player connected to the Video, ColorStream HD (component video), or HDMI inputs on the TV, smoother motion can be obtained by setting the Cinema Mode to Film. To set the Cinema Mode to Film: (available for 480i and 1080i signals) 1 From the Picture menu, press or to select Theater Settings and then press . 2 Press or to select Cinema Mode and then press or to select Film and then press . 3 To save the new settings, highlight Done and then press . To revert to the factory defaults, highlight Reset and then press . To set the Cinema Mode to Video: Select Video in step 2 above. Using the auto aspect ratio feature When the auto aspect ratio feature is set to On, the TV will automatically select the picture size when one of the following input sources is received: • A 480i, 480p, 720p, 1080i digital signal from the ANT/CABLE input • A 480i signal from the Video input • A 480i signal from the ColorStream HD input • A 480i, 480p, 720p, 1080i, 1080p, or VGA (60Hz) signal from the HDMI 1/2 input Note: The auto aspect ratio feature is not applicable to the PC input. To turn on the auto aspect ratio feature: 1 From the Picture menu, press or to select Theater Settings and then press . 2 Press or to select Auto Aspect Ratio and then press or to select On and then press . 3 To save the new settings, highlight Done and then press . To revert to the factory defaults, highlight Reset and then press . 37