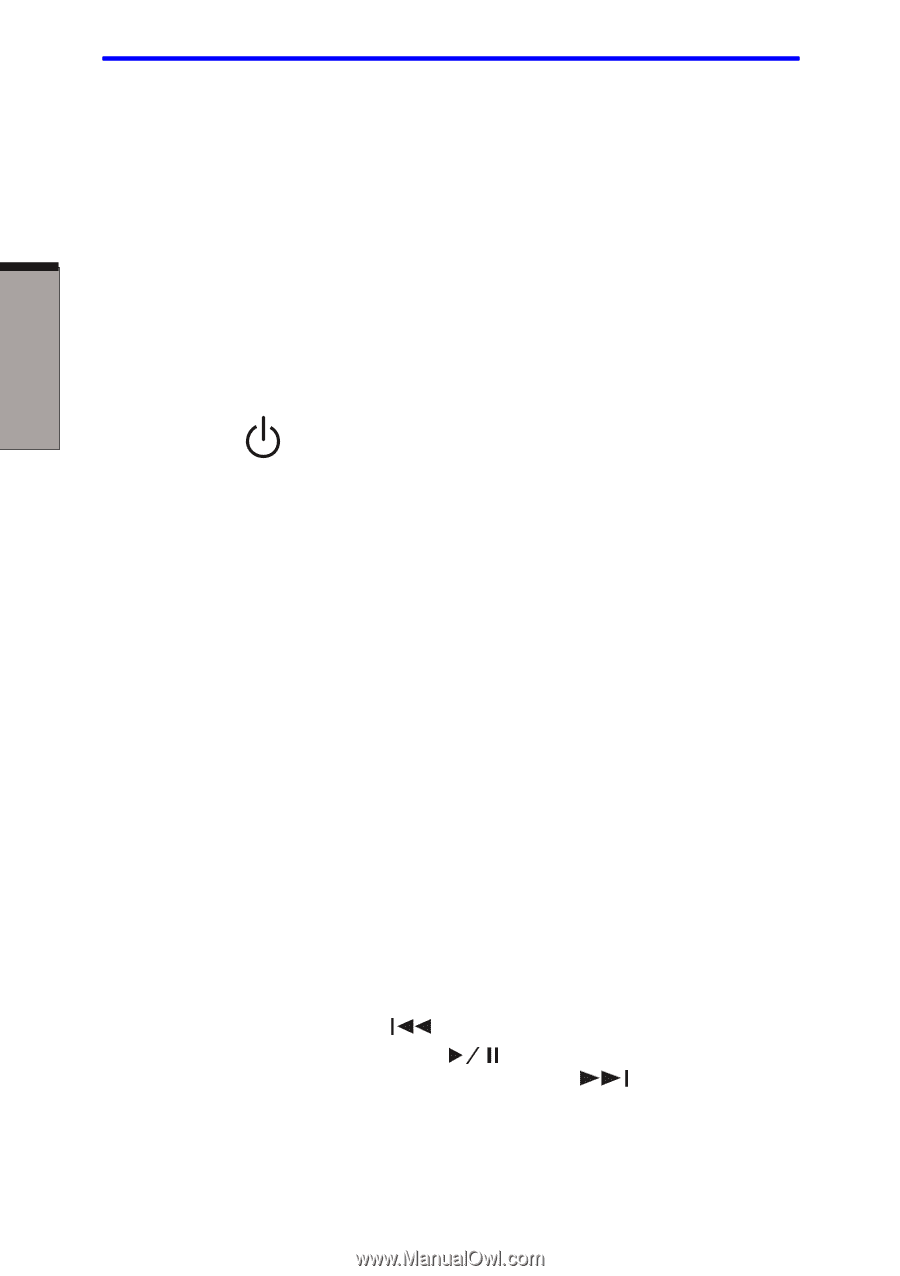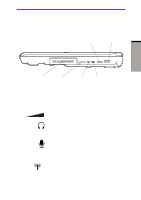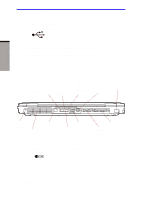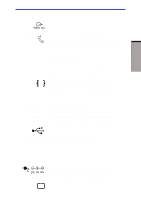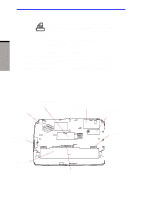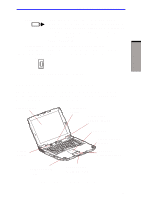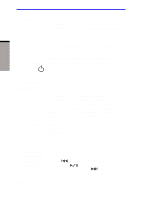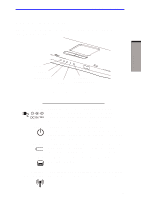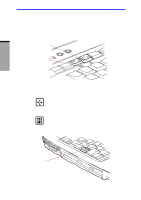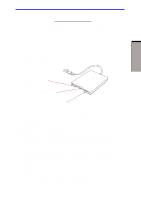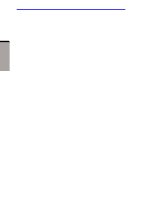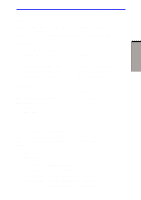Toshiba A60-S1691ST User Manual - Page 57
Display screen, Power button, Power source, system indicators, LCD Sensor switch, Stereo Speaker
 |
View all Toshiba A60-S1691ST manuals
Add to My Manuals
Save this manual to your list of manuals |
Page 57 highlights
User's Manual THE GRAND TOUR Display screen Power button The full-color LCD displays high-contrast text and graphics The computer's LCD consist of one of below:14.1" XGA, LCD consists of up to 1024 × 768 pixels or dots.15.0" XGA, LCD consists of up to 1024 × 768 pixels or dots. The computer has a Thin-Film Transistor (TFT) display. Refer to Appendix B. When the computer operates on power through the AC adaptor, the display screen's image will be somewhat brighter than when it operates on battery power. The lower brightness level is intended to save battery power. Press the power button to turn the computer's power on and off. Power source/ LEDs let you monitor the status of various computer system indicators functions. Details are given in the Indicators section. LCD Sensor switch This switch senses when the LCD panel is closed or opened and activates the Panel Power Off/On feature. When you close the panel the computer enters Hibernation mode and shuts down. When you open the panel the computer starts in Hibernation mode. Use the TOSHIBA Power Saver Utility to enable or disable this feature. The default is "enabled". Refer to the TOSHIBA Power Saver Utility and Panel Power Off/On items in Chapter 1, Introduction, for details on settings. Stereo Speaker The speaker emits sound generated by your software as well as audio alarms, such as low battery condition, generated by the system. Touch Pad Moves the pointer and selects or activates items on the screen. Can be set to perform other mouse functions, such as scrolling, selecting, and double-clicking. Touch Pad Function like the left and right buttons on an external Control Buttons mouse. Audio/Video Previous button: Plays the previous track/chapter/ /Control Buttons data.Play/pause button: Begins or pauses play. Stop ■ button: Halts play. Next button: Plays the next track/chapter/data. Refer to Chapter 4, Operating Basics. Application Buttons You can assign applications or several actions to the application button(default setting is the Internet button). 2-8