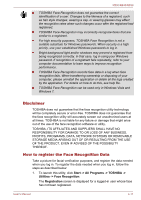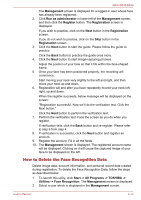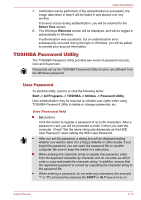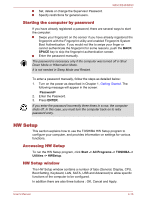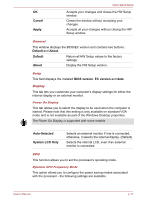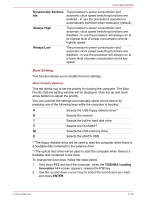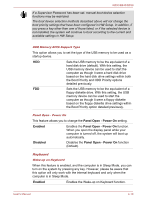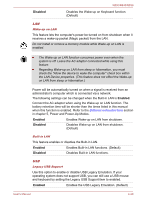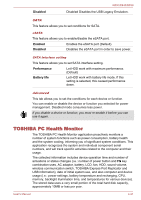Toshiba Tecra R850 User Manual - Page 134
Starting the computer by password, HW Setup, Accessing HW Setup, HW Setup window
 |
View all Toshiba Tecra R850 manuals
Add to My Manuals
Save this manual to your list of manuals |
Page 134 highlights
Set, delete or change the Supervisor Password. Specify restrictions for general users. R850/R840/R830 Starting the computer by password If you have already registered a password, there are several ways to start the computer: Swipe your fingerprint on the sensor if you have already registered the fingerprint with the Fingerprint utility and enabled Fingerprint System Boot Authentication. If you would not like to swipe your finger or cannot authenticate the fingerprint for some reasons, push the BACK SPACE key to skip the fingerprint authentication screen. Enter the password manually. The password is necessary only if the computer was turned off in Shut Down Mode or Hibernation Mode. It is not needed in Sleep Mode and Restart. To enter a password manually, follow the steps as detailed below: 1. Turn on the power as described in Chapter 1, Getting Started. The following message will appear in the screen: Password= 2. Enter the Password. 3. Press ENTER. If you enter the password incorrectly three times in a row, the computer shuts off. In this case, you must turn the computer back on to retry password entry. HW Setup This section explains how to use the TOSHIBA HW Setup program to configure your computer, and provides information on settings for various functions. Accessing HW Setup To run the HW Setup program, click Start -> All Programs -> TOSHIBA -> Utilities -> HWSetup. HW Setup window The HW Setup window contains a number of tabs (General, Display, CPU, Boot Setting, Keyboard, LAN, SATA, USB and Advanced) to allow specific functions of the computer to be configured. In addition there are also three buttons : OK, Cancel and Apply. User's Manual 4-16