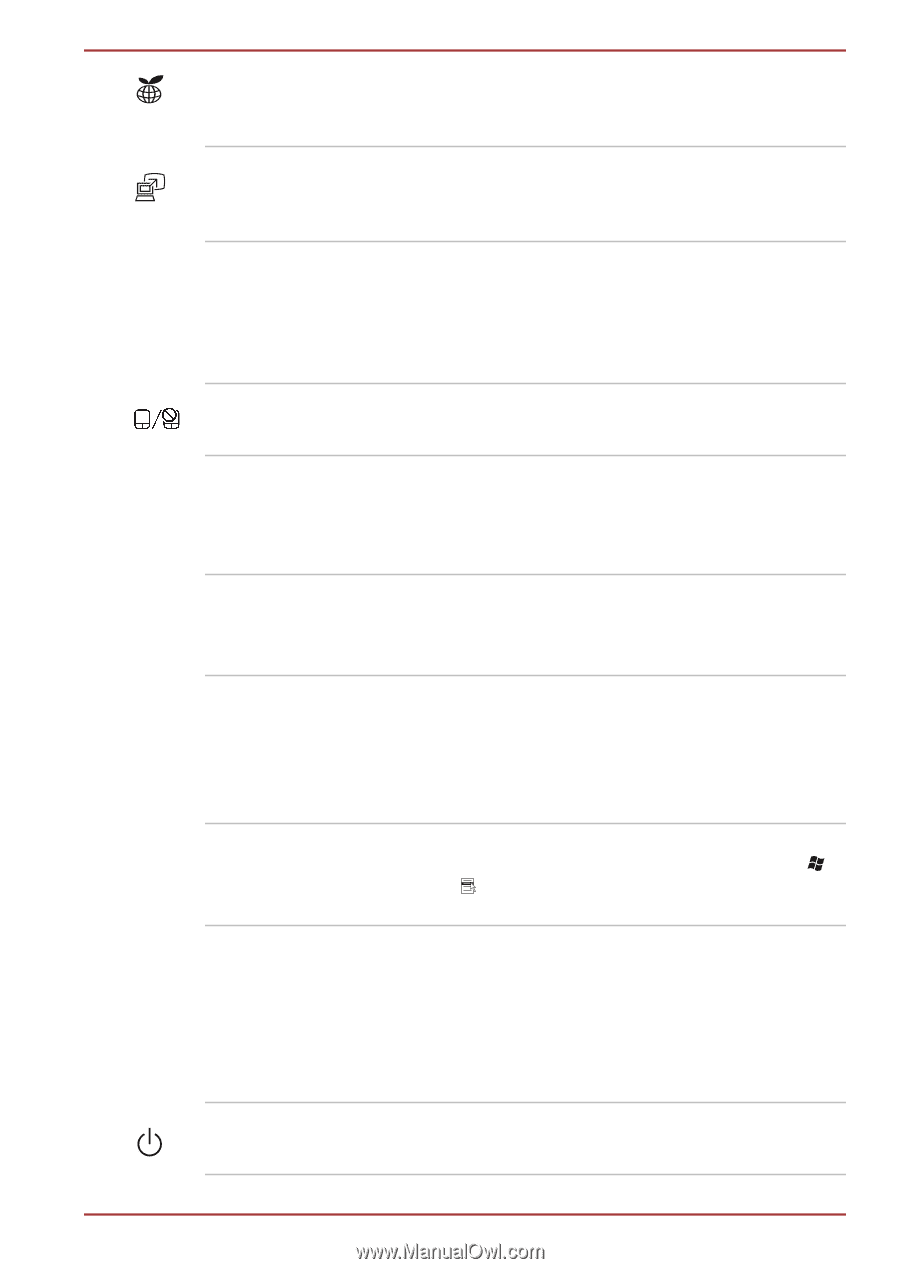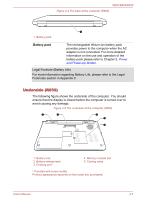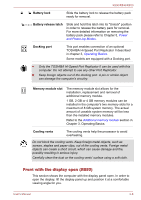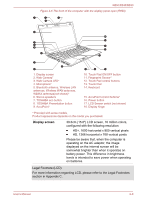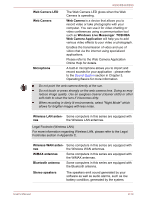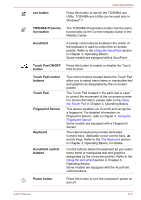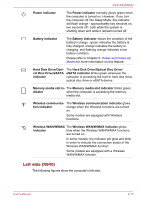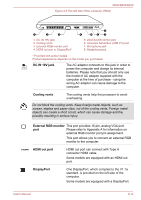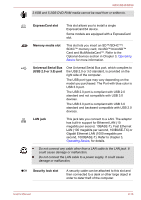Toshiba Tecra R850 User Manual - Page 39
Touch Pad ON/OFF
 |
View all Toshiba Tecra R850 manuals
Add to My Manuals
Save this manual to your list of manuals |
Page 39 highlights
R850/R840/R830 eco button Press this button to launch the TOSHBIA eco Utility. TOSHIBA eco Utility can be used only in Windows® 7. TOSHIBA Presentation button The TOSHIBA Presentation button has the same functionality as the Connect display button in the Mobility Center. AccuPoint A pointer control device located in the center of the keyboard is used to control the on-screen pointer. Refer to the Using the AccuPoint section in Chapter 3, Operating Basics. Some models are equipped with a AccuPoint. Touch Pad ON/OFF button Press this button to enable or disable the Touch Pad function. Touch Pad control buttons Touch Pad Fingerprint Sensor Keyboard AccuPoint control buttons The control buttons located below the Touch Pad allow you to select menu items or manipulate text and graphics as designated by the on-screen pointer. The Touch Pad located in the palm rest is used to control the movement of the on-screen pointer. For more information, please refer to the Using the Touch Pad in Chapter 3, Operating Basics. This sensor enables you to enroll and recognize a fingerprint. For detailed information on Fingerprint Sensor, refer to chapter 3, Using the Fingerprint Sensor. Some models are equipped with a Fingerprint Sensor. The internal keyboard provides dedicated numeric keys, dedicated cursor control keys, and Keys. Refer to the The Keyboard section in Chapter 3, Operating Basics, for details. Control buttons below the keyboard let you select menu items or manipulate text and graphics designated by the on-screen pointer. Refer to the Using the AccuPoint section in Chapter 3, Operating Basics. Some models are equipped with the AccuPoint control buttons. Power button Press this button to turn the computer's power on and off. User's Manual 2-11