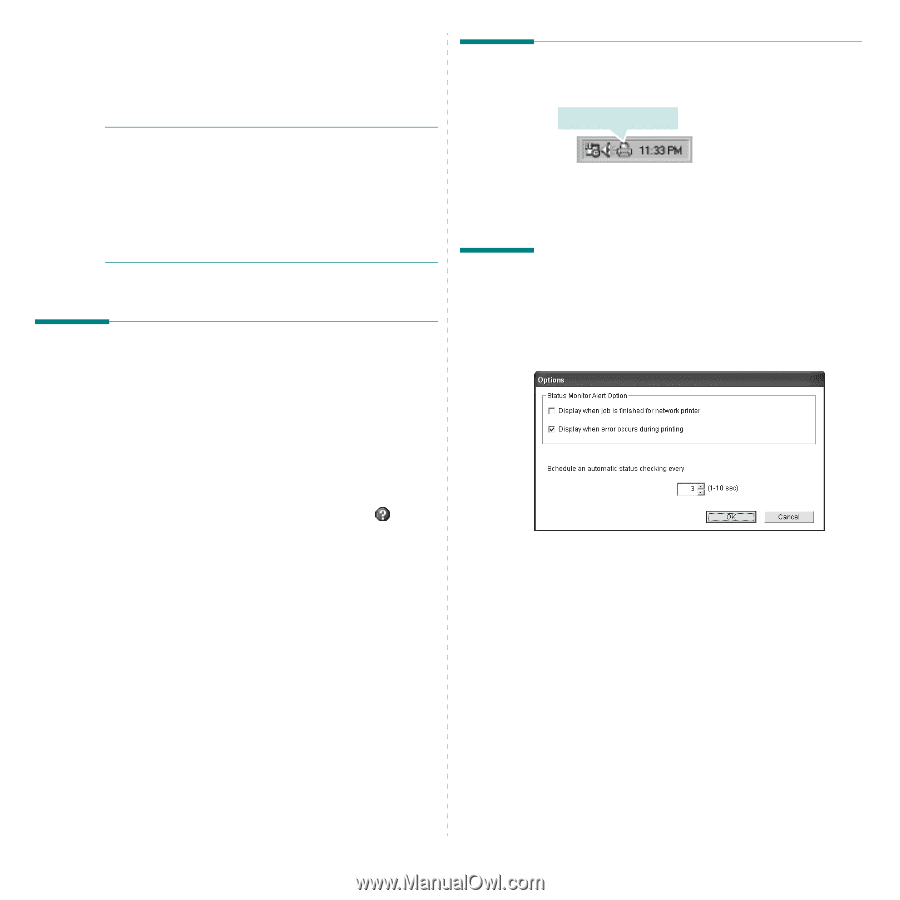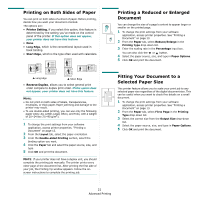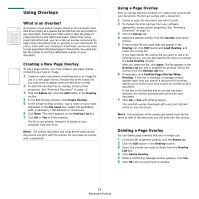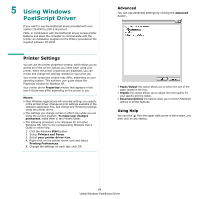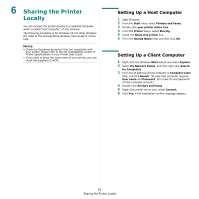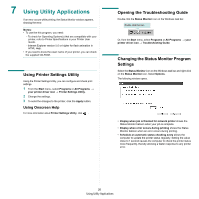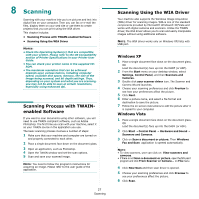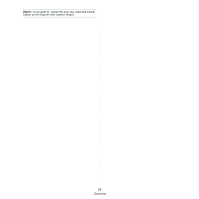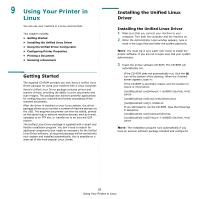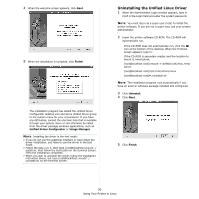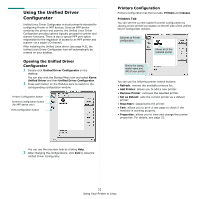Xerox 3300MFP User Guide - Page 130
Using Utility Applications, Using Printer Settings Utility, Using Onscreen Help
 |
UPC - 095205744415
View all Xerox 3300MFP manuals
Add to My Manuals
Save this manual to your list of manuals |
Page 130 highlights
7 Using Utility Applications If an error occurs while printing, the Status Monitor window appears, showing the error. NOTES: • To use the this program, you need: - To check for Operating System(s) that are compatible with your printer, refer to Printer Specifications in your Printer User Guide. - Internet Explorer version 5.0 or higher for flash animation in HTML Help. • If you need to know the exact name of your printer, you can check the supplied CD-ROM. Using Printer Settings Utility Using the Printer Settings Utility, you can configure and check print settings. 1 From the Start menu, select Programs or All Programs → your printer driver icon → Printer Settings Utility. 2 Change the settings. 3 To send the changes to the printer, click the Apply button. Using Onscreen Help For more information about Printer Settings Utility, click . Opening the Troubleshooting Guide Double click the Status Monitor icon on the Windows task bar. Double click this icon. Or, from the Start menu, select Programs or All Programs → your printer driver icon → Troubleshooting Guide. Changing the Status Monitor Program Settings Select the Status Monitor icon on the Windows task bar and right-click on the Status Monitor icon. Select Options. The following window opens. • Display when job is finished for network printer shows the Status Monitor balloon when your job is complete. • Display when error occurs during printing shows the Status Monitor balloon when an error occurs during printing. • Schedule an automatic status checking every allows the computer to update the printer status regularly. Setting the value close to 1 second causes the computer to check the printer status more frequently, thereby allowing a faster response to any printer error. 26 Using Utility Applications