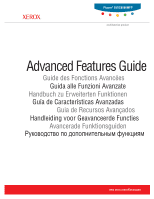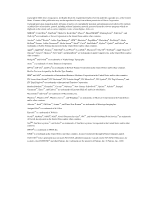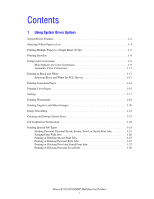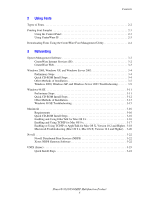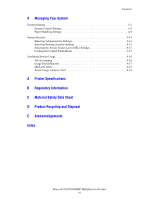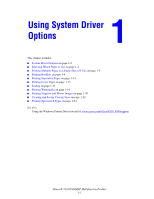Xerox 8560MFP Advanced Features Guide
Xerox 8560MFP - Phaser Color Solid Ink Manual
 |
UPC - 095205428841
View all Xerox 8560MFP manuals
Add to My Manuals
Save this manual to your list of manuals |
Xerox 8560MFP manual content summary:
- Xerox 8560MFP | Advanced Features Guide - Page 1
Phaser® 8510/8560MFP multifunction product Advanced Features Guide Guide des Fonctions Avancées Guida alle Funzioni Avanzate Handbuch zu Erweiterten Funktionen Guía de Características Avanzadas Guia de Recursos Avançados Handleiding voor Geavanceerde Functies Avancerade Funktionsguiden www.xerox.com - Xerox 8560MFP | Advanced Features Guide - Page 2
such as styles, templates, icons, screen displays, looks, etc. XEROX®, CentreWare®, FinePoint™, Made For Each Other®, Phaser®, PhaserSMART®, PrintingScout™, TekColor™, and Walk-Up® are trademarks of Xerox Corporation in the United States and/or other countries. Acrobat®, Adobe® Reader®, Adobe Type - Xerox 8560MFP | Advanced Features Guide - Page 3
Color Corrections 1-8 More Options for Color Corrections 1-9 Automatic Color Corrections 1-11 Printing in Black and White 1-13 Selecting Black and White for PCL Drivers 1-13 Printing Separation Pages 1-14 Printing Cover Pages Saved Jobs 1-28 Phaser® 8510/8560MFP Multifunction Product i - Xerox 8560MFP | Advanced Features Guide - Page 4
Control Panel 2-3 Using CentreWare IS 2-3 Downloading Fonts Using the CentreWare Font Management Utility 2-4 3 Networking System Management Software 3-2 CentreWare Internet Services (IS 3-2 CentreWare Web 3-3 Windows 2000, Windows XP, and Windows Server 2003 3-4 Preliminary Steps 3-4 Quick - Xerox 8560MFP | Advanced Features Guide - Page 5
System Usage 4-16 Job Accounting 4-16 Usage Profile Reports 4-17 MaiLinX Alerts 4-18 Xerox Usage Analysis Tool 4-19 A Printer Specifications B Regulatory Information C Material Safety Data Sheet D Product Recycling and Disposal E Acknowledgements Index Phaser® 8510/8560MFP Multifunction - Xerox 8560MFP | Advanced Features Guide - Page 6
page 1-17 ■ Printing Watermarks on page 1-18 ■ Printing Negative and Mirror Images on page 1-20 ■ Creating and Saving Custom Sizes on page 1-22 ■ Printing Special Job Types on page 1-24 See also: Using the Windows Printer Driver tutorial at www.xerox.com/office/8510_8560support Phaser® 8510/8560MFP - Xerox 8560MFP | Advanced Features Guide - Page 7
Images (page 1-20) ● ● ● Image Smoothing (page 1-21) ● ● ● ● ● Black Trapping (page 1-21) ● ● ● ● ● Custom Sizes (page 1-22) ● ● ● ● ● = Supported feature ❍ = Only available when your printer is connected to your computer over a network. Phaser® 8510/8560MFP Multifunction - Xerox 8560MFP | Advanced Features Guide - Page 8
(page 1-24) ● ● ● ● Saved Print (page 1-24) ● ● ● ● ● Personal Saved Prints (page 1-24) Print With Saved Jobs (page 1-24) ● ● ● ● ❍ ❍ ❍ ● = Supported feature ❍ = Only available when your printer is connected to your computer over a network. Phaser® 8510/8560MFP Multifunction - Xerox 8560MFP | Advanced Features Guide - Page 9
type or tray. 1. In the Print dialog box, select Paper Feed. 2. From the All pages from drop-down list, select Auto Select to have the system automatically select the paper to use based on your application settings, or select a specific paper type or tray. Phaser® 8510/8560MFP Multifunction Product - Xerox 8560MFP | Advanced Features Guide - Page 10
one, two, four, six, nine, or 16 pages per side. 1 2 3 4 To print multiple pages on a single sheet of paper in a supported driver: Operating System Windows 98 SE PostScript driver Windows 2000, Windows XP, Windows Server 2003 PostScript driver Mac OS 9 driver Mac OS X (version 10.2 and higher - Xerox 8560MFP | Advanced Features Guide - Page 11
trays, see Printing Basics in the User Guide at www.xerox.com/office/8510_8560support. The following additional booklet printing options are available in some drivers: ■ Print Page Borders: To print an outline around each page, select On from the Print Page Borders drop-down list. ■ Target Paper - Xerox 8560MFP | Advanced Features Guide - Page 12
To select booklet printing in a supported driver: Printing Booklets Operating System Windows 98 SE PostScript driver Windows 2000, Windows XP, Windows Server 2003 PostScript driver Mac OS X (version 10.2 and higher) driver Steps 1. Select the Setup tab. 2. Click the More Layout Options button. 3. - Xerox 8560MFP | Advanced Features Guide - Page 13
the PANTONE® Color Chart for your system. Converts all colors to black and white or shades of gray. Uses the color correction set in the system. The color correction can be set in the system using either the control panel or the CentreWare software (if available). Phaser® 8510/8560MFP Multifunction - Xerox 8560MFP | Advanced Features Guide - Page 14
select the color correction in a supported driver: Using Color Corrections Operating System Steps Windows 98 SE, Windows 2000, Windows XP, or Windows Server 2003 1. Select the TekColor tab. 2. Select the desired color correction. Some of the color corrections are grouped under Office Color or - Xerox 8560MFP | Advanced Features Guide - Page 15
correction settings for your job through a supported driver: Operating System Steps Windows 2000, Windows XP, or Windows Server 2003 1. Select the TekColor tab. 2. Select the desired color correction. 3. Click the More Options button to open the Color Adjustment Options dialog box. 4. Make the - Xerox 8560MFP | Advanced Features Guide - Page 16
you can select Automatic or click the Reset button. You can make additional color adjustments to the lightness, contrast, saturation, cyan/red gamma function, magenta/green gamma function, and yellow/blue gamma function used for a particular element. Phaser® 8510/8560MFP Multifunction Product 1-11 - Xerox 8560MFP | Advanced Features Guide - Page 17
To adjust the Automatic color correction in a supported driver: Operating System Steps Windows 2000, Windows XP, or Windows Server 2003 1. Select the TekColor tab. 2. Select the Automatic color correction. 3. Click the Advanced Setup button to open the Automatic Color Setup dialog box. 4. On - Xerox 8560MFP | Advanced Features Guide - Page 18
in a supported printer driver: Operating System Windows 98 SE, Windows 2000, Windows XP, Windows Server 2003 PostScript driver Mac OS 9 driver Mac OS X (version 10.2 and higher) driver Steps 1. Select the TekColor tab. 2. Select Black & White. 1. In the Print dialog box, select Print Quality/Color - Xerox 8560MFP | Advanced Features Guide - Page 19
the Separation Page from the drop-down list. 1. In the Print dialog box, select Printer Features from the drop-down list. 2. Under Paper Feed Options, select Last Page Paper Source drop-down list, and then select the tray to use for the separation pages. Phaser® 8510/8560MFP Multifunction Product - Xerox 8560MFP | Advanced Features Guide - Page 20
on paper from the specified tray. Cover Page First Last Print Option 1-sided printing 2-sided printing 1-sided printing 2-sided printing (odd-numbered pages) 2-sided printing (even-numbered pages) Pages Printed on Cover Page 1 Pages 1 and 2 Last page Last page Last two pages Phaser® 8510/8560MFP - Xerox 8560MFP | Advanced Features Guide - Page 21
page from, and then select the tray to use for the covers. 3. Under Paper Feed Options, select the tray to use for the cover pages from the Last Page Paper Source drop-down list. Note: For booklet printing, the cover page needs to be selected as the Last Page Paper Source. Phaser® 8510/8560MFP - Xerox 8560MFP | Advanced Features Guide - Page 22
or enlarge your page images when they are printed by selecting a scaling value between 25 and 400 percent. The default is 100 percent. 50% 100% To select scaling in a supported driver: 200% Operating System Windows 98 SE PostScript driver Windows 2000, Windows XP, Windows Server 2003 PostScript - Xerox 8560MFP | Advanced Features Guide - Page 23
watermark's text, color, location, and angle. ■ Place a watermark on either the first page or every page in a document. ■ Print a watermark in the foreground or background or blend with the print job. Note: Not all applications support watermark printing. Phaser® 8510/8560MFP Multifunction Product - Xerox 8560MFP | Advanced Features Guide - Page 24
supported Windows driver: Operating System Windows 98 SE PostScript driver Windows 2000, Windows XP, Windows Server 2003 PostScript driver -down list. 5. To print the watermark on the first page only, select On from the First Page Only drop-down list. Phaser® 8510/8560MFP Multifunction Product - Xerox 8560MFP | Advanced Features Guide - Page 25
on pages when printed). Note: Negative images are not supported in Windows 2000, Windows XP, and Windows Server 2003. To select negative or mirror images in a supported driver: Operating System Windows 98 SE PostScript driver Windows 2000, Windows XP, Windows Server 2003 PostScript driver Mac - Xerox 8560MFP | Advanced Features Guide - Page 26
when this option is selected. To select image smoothing in a supported driver: Operating System Windows 98 SE PostScript driver Windows 2000, Windows XP, Windows Server 2003 PostScript driver Mac OS 9 driver Mac OS X (version 10.2 and higher) driver Steps 1. Select the Setup tab. 2. Click the More - Xerox 8560MFP | Advanced Features Guide - Page 27
Custom Sizes Creating and Saving Custom Sizes Phaser 8510/8560MFP products can print on custom size paper from Tray 1.You can save custom size paper settings in a supported printer driver. Since these custom sizes are saved in your computer's operating system, they are available for you to select - Xerox 8560MFP | Advanced Features Guide - Page 28
feature is only available when your system is connected to your computer over a network. To select job notification in a supported driver: Operating System Windows 2000, Windows XP, Windows Server 2003 PostScript driver Mac OS X (version 10.2 and higher) driver Steps 1. Select the Output Options - Xerox 8560MFP | Advanced Features Guide - Page 29
page 1-25 ■ Sending Print With Jobs on page 1-26 ■ Printing or Deleting Secure Print Jobs on page 1-27 ■ Printing or Deleting Personal Print Jobs on page Stores the job on the hard drive so you can print it that are stored on the system's hard drive. Select the saved job Public Jobs group in CentreWare IS - Xerox 8560MFP | Advanced Features Guide - Page 30
supported driver to specify a job as a personal, personal saved, secure, proof, or saved print job. Operating System Steps Windows 98 SE, Windows 2000, Windows XP, Windows Server 2003 PostScript driver print jobs are not supported in Windows 98 SE. Phaser® 8510/8560MFP Multifunction Product 1-25 - Xerox 8560MFP | Advanced Features Guide - Page 31
a supported driver: Operating System Steps Windows 98 SE, Windows 2000, Windows XP, Windows Server 2003 PostScript driver 1. list on the right, and then click the Move Up or Move Down button. Note: Print With jobs are not available for AppleTalk or USB connected systems. Phaser® 8510/8560MFP - Xerox 8560MFP | Advanced Features Guide - Page 32
for the second, third, and fourth digits. Note: If you enter less than four digits in the driver's Password field, enter zeros before your password so that there are four digits displayed on the control panel. then press the OK button to print the job. Phaser® 8510/8560MFP Multifunction Product 1-27 - Xerox 8560MFP | Advanced Features Guide - Page 33
for the second, third, and fourth digits. Note: If you enter less than four digits in the driver's Password field, enter zeros before your password so that there are four digits displayed on the control panel. the OK button to print or delete the job. Phaser® 8510/8560MFP Multifunction Product 1-28 - Xerox 8560MFP | Advanced Features Guide - Page 34
Using Fonts This chapter includes: ■ Types of Fonts on page 2-2 ■ Viewing a List of Resident Fonts on page 2-2 ■ Printing Font Samples on page 2-3 ■ Downloading Fonts Using the CentreWare Font Management Utility on page 2-4 Phaser® 8510/8560MFP Multifunction Product 2-1 - Xerox 8560MFP | Advanced Features Guide - Page 35
Install it from the Software and Documentation CD-ROM. 2. Install the printer's screen fonts for your computer from the ATM folder. Note: ATM is not supported on Windows 64-bit systems. Viewing a List of Resident Fonts To view a list of resident PCL or PostScript fonts, use CentreWare IS: 1. Launch - Xerox 8560MFP | Advanced Features Guide - Page 36
This section includes: ■ Using the Control Panel on page 2-3 ■ Using CentreWare IS on page 2-3 Use one of the following options to print a list of available PostScript or PCL fonts: ■ The system's control panel ■ CentreWare IS ■ The printer driver Using the Control Panel To print either a PostScript - Xerox 8560MFP | Advanced Features Guide - Page 37
, and forms on a system's hard drive. To download and install the Font Management Utility on Windows operating systems: 1. Go to www.xerox.com/office/pmtools. 2. Select your printer from the Select Product drop-down list. 3. Click Additional Utilities in the Printer Utilities table. 4. Select your - Xerox 8560MFP | Advanced Features Guide - Page 38
information for the system administrator. Additional information about print quality, maintenance, troubleshooting options, and installing the scan driver, is located in the User Guide. See also: User Guide at www.xerox.com/office/8510_8560support Phaser® 8510/8560MFP Multifunction Product 3-1 - Xerox 8560MFP | Advanced Features Guide - Page 39
problems using built-in diagnostics. ■ Define a link to your local web server's support page. ■ Access online manuals and technical support information located on the Xerox website. Note: CentreWare IS requires a web browser and a TCP/IP connection between the system and the network (in Windows - Xerox 8560MFP | Advanced Features Guide - Page 40
. ■ Generate reports. ■ Connect to system web servers for additional system-specific features, including help. For more information, go to www.xerox.com/office/pmtools, and select your specific system model to view the CentreWare Web User Guide. Phaser® 8510/8560MFP Multifunction Product 3-3 - Xerox 8560MFP | Advanced Features Guide - Page 41
page 3-5 ■ Windows 2000, Windows XP, and Windows Server 2003 Troubleshooting on page 3-9 Preliminary Steps These preliminary steps must be performed for all systems: 1. Verify that the system is plugged in, turned On, and connected to an active network. 2. Verify that the system is receiving network - Xerox 8560MFP | Advanced Features Guide - Page 42
Windows 2000, Windows XP, and Windows Server 2003 5. Click I Agree to accept the Xerox Software License Agreement. 6. In the Select Printer dialog box, the default Use Walk-Up Technology (recommended for network systems) is selected. Click Next. 7. Follow the Use Walk-Up Technology instructions - Xerox 8560MFP | Advanced Features Guide - Page 43
. Configuring the System To configure the system: 1. Insert the Software and Documentation CD-ROM into the computer's CD-ROM drive and click Have Disk. 2. Click the Browse button, and then select the directory which contains the Windows 2000 or Windows XP drivers. 3. Select the *.INF file, and then - Xerox 8560MFP | Advanced Features Guide - Page 44
prompted for Network Path (Windows 9x) or URL (Windows NT, Windows 2000, Windows XP), enter the system's URL in the following format: http://printer-ip-address/ipp Note: Substitute your system's IP address or DNS name for printer-ip-address. 5. Click Next. Phaser® 8510/8560MFP Multifunction Product - Xerox 8560MFP | Advanced Features Guide - Page 45
, Windows XP, and Windows Server 2003 Configuring the System To configure the system: 1. Insert the Software and Documentation CD-ROM into the computer's CD-ROM drive and click Have Disk. 2. Click the Browse button, and then select the directory which contains the Windows 2000 or Windows XP drivers - Xerox 8560MFP | Advanced Features Guide - Page 46
then select Classic Start menu. Click OK. This Troubleshooting section assumes you have completed the following tasks: ■ Loaded a Phaser system PCL or PostScript printer driver. ■ Printed and kept a current copy of the Configuration page. Verifying Settings To verify settings: 1. Verify the settings - Xerox 8560MFP | Advanced Features Guide - Page 47
General tab. 2. Click Print Test Page. If the system does not print, select PhaserSMART Technical Support on the Troubleshooting tab of your Windows printer driver to access PhaserSMART Technical Support. See also: www.xerox.com/office/8510_8560support Phaser® 8510/8560MFP Multifunction Product 3-10 - Xerox 8560MFP | Advanced Features Guide - Page 48
Methods of Installation on page 3-13 ■ Windows 98 SE Troubleshooting on page 3-15 Preliminary Steps Follow these preliminary steps: 1. Verify that the printer is plugged in, turned on, and connected to an active network. 2. Verify that the system is receiving network information by monitoring the - Xerox 8560MFP | Advanced Features Guide - Page 49
Scan Driver: Installs the scan driver. 5. Click I Agree to accept the Xerox Software License Agreement. 6. In the Select Printer dialog box, the default Use Walk-Up Technology (recommended for network printers) is selected. Click Next. 7. Follow the Use Walk-Up Technology instructions displayed - Xerox 8560MFP | Advanced Features Guide - Page 50
for Windows is a Xerox print monitor for printing over Windows 98 SE TCP/IP peer-to-peer networks. PhaserPort can be used to add or remove TCP/ IP ports. Note: PhaserPort is the preferred utility for PostScript installations. Adding a Port To add a port: 1. Open Printer Properties for the system you - Xerox 8560MFP | Advanced Features Guide - Page 51
system. PhaserPort automatically enters the information into the Configure PhaserPort dialog box. Note: To search the network again, click Refresh. To expand the search to other subnets, click Advanced. 7. Click OK. 8. Click OK again to apply the changes. Phaser® 8510/8560MFP Multifunction - Xerox 8560MFP | Advanced Features Guide - Page 52
Note: Send a print job to the system. If the system does not print, select PhaserSMART Technical Support on the Troubleshooting tab of your Windows printer driver to access PhaserSMART Technical Support. See also: www.xerox.com/office/8510_8560support Phaser® 8510/8560MFP Multifunction Product 3-15 - Xerox 8560MFP | Advanced Features Guide - Page 53
create a desktop system: 1. Open the AppleTalk Control Panel. Verify that the Ethernet port is the selected network port. 2. Open the Chooser, and then click the LaserWriter printer driver. 3. Select the system. 4. Click Create to create the desktop system. Phaser® 8510/8560MFP Multifunction Product - Xerox 8560MFP | Advanced Features Guide - Page 54
and troubleshooting steps Manually: Specify the IP address, Subnet Mask, Router Address, and Name Server Address in the dialog box. ■ Using DHCP Server: Automatically finds the IP address. 3. Close the dialog box. See also: Knowledge Base at www.xerox.com/office/8510_8560support Phaser® 8510/8560MFP - Xerox 8560MFP | Advanced Features Guide - Page 55
address in the Printer Address field. 4. Select the appropriate PPD from the list in the Printer Model pull-down list. If your system PPD is not listed, install it from the Software and Documentation CD-ROM. 5. Click Add to complete the configuration. Phaser® 8510/8560MFP Multifunction Product 3-18 - Xerox 8560MFP | Advanced Features Guide - Page 56
CD-ROM. 7. Click Add to complete the configuration. See also: Knowledge Base at www.xerox.com/office/8510_8560support Creating a Bonjour System with Mac OS X, Version 10.2 and Higher (Recommended) To create a Bonjour printer: 1. Open the Print Center utility. In Mac OS X, version 10.3 or higher - Xerox 8560MFP | Advanced Features Guide - Page 57
cabling, communication, and connection problems. Once you complete these steps, print a test page from your software application. Note: If the job prints, no further system troubleshooting is necessary. If there are print-quality problems, see the User Guide at www.xerox.com/office/8510_8560support - Xerox 8560MFP | Advanced Features Guide - Page 58
Launch your web browser. b. Enter the system's IP address in the browser's Address field (http://xxx.xxx.xxx.xxx). c. Select Support. d. Click the PhaserSMART Diagnostic Tool link to access PhaserSMART. See also: www.xerox.com/office/8510_8560support Phaser® 8510/8560MFP Multifunction Product 3-21 - Xerox 8560MFP | Advanced Features Guide - Page 59
user to manage Xerox printers in Novell NetWare NDPS environments. The Xerox NDPS Solution software contains these features: ■ Support for IP networking ■ Simplified installation, driver download, and configuration of the Xerox systems in a Novell NetWare NDPS network ■ Automatic installation, when - Xerox 8560MFP | Advanced Features Guide - Page 60
Linux to a network-connected system are: ■ Sun Solaris ■ IBM AIX ■ Hewlett-Packard HP-UX ■ DEC UNIX ■ Linux (i386) ■ Linux (PPC) ■ SGI IRIX The following procedures enable you to connect your system using any of the supported versions of UNIX or Linux listed above. Phaser® 8510/8560MFP Multifunction - Xerox 8560MFP | Advanced Features Guide - Page 61
■ Enter the IP address manually. 3. Print the Configuration page and keep it for reference. From Your Computer To install the system: 1. Go to www.xerox.com/drivers. 2. Select the product type, the product family, and then select the model. 3. Click the Drivers & Downloads link. 4. Select Unix from - Xerox 8560MFP | Advanced Features Guide - Page 62
. Managing Your System This chapter includes: ■ System Settings on page 4-2 ■ System Security on page 4-14 ■ Analyzing System Usage on page 4-16 Phaser® 8510/8560MFP Multifunction Product 4-1 - Xerox 8560MFP | Advanced Features Guide - Page 63
the Power Saver Timeout on page 4-6 ■ Changing Intelligent Ready Mode on page 4-7 ■ Viewing Supply Usage Information on page 4-8 Note: For information about managing control panel settings for specific copy, scan, and fax functions, see Copying, Scanning, or Faxing in the User Guide at www.xerox.com - Xerox 8560MFP | Advanced Features Guide - Page 64
3. Click Properties. 4. Select the General folder on the left sidebar. 5. Select System Defaults. 6. Select On or Off from the Accessible Control Panel drop-down list to change the setting. 7. Click the Save Changes button at the bottom of the screen. Phaser® 8510/8560MFP Multifunction Product 4-3 - Xerox 8560MFP | Advanced Features Guide - Page 65
folder on the left sidebar, and then select Date and Time. The window displays the system's current date and time setting. 5. To change the date or time, select the new values from the drop-down lists. 6. Click the Save Changes button at the bottom of the screen. Phaser® 8510/8560MFP Multifunction - Xerox 8560MFP | Advanced Features Guide - Page 66
and then press the OK button. 3. Select Information Pages, and then press the OK button. 4. Select Startup Page, and then press the OK button to print. Note: You can also print the Startup page from the Troubleshooting tab of the Windows printer driver. Phaser® 8510/8560MFP Multifunction Product 4-5 - Xerox 8560MFP | Advanced Features Guide - Page 67
field (http://xxx.xxx.xxx.xxx). 3. Click Properties. 4. Select the General folder on the left sidebar, and then click Warmup. 5. Select a value from the Power Saver Timeout drop-down list. 6. Click the Save Changes button at the bottom of the page. Phaser® 8510/8560MFP Multifunction Product 4-6 - Xerox 8560MFP | Advanced Features Guide - Page 68
when you are most likely to need it based on past usage patterns. ■ Activates the Power Saver mode when the system times out. To turn on/off the Intelligent Ready mode, use one of the following options: ■ The system's control panel ■ CentreWare IS Using the Control Panel To turn Intelligent Ready - Xerox 8560MFP | Advanced Features Guide - Page 69
's Address field (http://xxx.xxx.xxx.xxx). 3. Click Status, and then select one of the following options: ■ Click the General button to view page count information. ■ Click the Supplies button to view ink status and maintenance kit life information. Phaser® 8510/8560MFP Multifunction Product 4-8 - Xerox 8560MFP | Advanced Features Guide - Page 70
from Tray 1 to determine the paper size and type. ■ System will print from Tray 1 when paper is loaded, unless a different tray is specified in the printer driver. To select the Tray 1 mode setting, use one of the following options: ■ The system's control panel ■ CentreWare IS Phaser® 8510/8560MFP - Xerox 8560MFP | Advanced Features Guide - Page 71
xxx.xxx.xxx.xxx). 3. Click Properties. 4. Select the General folder on the left sidebar, and then select System Defaults. 5. Select the appropriate setting in the Tray 1 Mode drop-down list. 6. Click the Save Changes button at the bottom of the page. Phaser® 8510/8560MFP Multifunction Product 4-10 - Xerox 8560MFP | Advanced Features Guide - Page 72
.xxx.xxx.xxx). 3. Click Properties. 4. Select the General folder on the left sidebar, and then select Printer Defaults. 5. Select the appropriate setting in the Tray 1 Prompt drop-down list. 6. Click the Save Changes button at the bottom of the page. Phaser® 8510/8560MFP Multifunction Product 4-11 - Xerox 8560MFP | Advanced Features Guide - Page 73
xxx.xxx.xxx.xxx). 3. Click Properties. 4. Select General on the left sidebar, and then select System Defaults. 5. Select the appropriate prompt setting in the Tray 2-N Prompt drop-down list. 6. Click the Save Changes button at the bottom of the page. Phaser® 8510/8560MFP Multifunction Product 4-12 - Xerox 8560MFP | Advanced Features Guide - Page 74
want the system to wait for you to load paper before printing. If you select a value of None, the system does not wait for paper to be inserted and immediately picks paper from the default tray. 6. Click the Save Changes button at the bottom of the screen. Phaser® 8510/8560MFP Multifunction Product - Xerox 8560MFP | Advanced Features Guide - Page 75
page 4-15 ■ Locking the Control Panel Menus on page 4-15 CentreWare IS enables you to configure varying levels of user access, system for copy, scan, and fax functions, see Copying, Scanning, or Faxing in the User Guide at www.xerox.com/office screen. Phaser® 8510/8560MFP Multifunction Product 4-14 - Xerox 8560MFP | Advanced Features Guide - Page 76
proof jobs. ■ Overwrite hard drive security options. ■ Select jam recovery options. To set printing security settings: 1. Launch your web browser. 2. Enter your system's IP address in the browser's Address field (http://xxx.xxx.xxx.xxx). 3. Click Properties. 4. Select the Security folder on the left - Xerox 8560MFP | Advanced Features Guide - Page 77
in a log file. The log file is stored on the hard drive. The log file lists job records. Each record contains fields such as user name, job name, pages printed, job times, and toner or ink used. Not all fields are supported by all systems. For more information, go to the CentreWare IS Online Help - Xerox 8560MFP | Advanced Features Guide - Page 78
device usage. Usage profile reports track multiple items, including: ■ System information, such as system name, date installed, total pages printed, options installed, and network ID. ■ Supplies usage data, such as toner or ink. By tracking supplies usage, you can order supplies before they reach - Xerox 8560MFP | Advanced Features Guide - Page 79
Alerts MaiLinX alerts enable the system to automatically send email to the system administrator and others under the following conditions: ■ When system errors, warnings, and alerts occur. ■ When the system requires attention (for example, when service is required or supplies need to be replenished - Xerox 8560MFP | Advanced Features Guide - Page 80
Analysis Tool The Xerox Usage Analysis Tool is a Windows client/server application that enables system administrators to automatically track Xerox system usage and obtain job accounting records. The tool supports large networks with many users and systems. Job accounting and system usage data is - Xerox 8560MFP | Advanced Features Guide - Page 81
Printer Specifications Physical Specifications Base Unit ■ Width: 532 mm (20.9 in.) ■ Depth: 665 mm (26.2 in.) ■ Height: 620 mm (24.4 in.) ■ Weight: 43 kg (93 lb.) Optional 525-Sheet Feeder Height: 135 mm (5.3 in.) Optional Cart ■ 100-240 VAC, 50-60 Hz Phaser® 8510/8560MFP Multifunction Product A-1 - Xerox 8560MFP | Advanced Features Guide - Page 82
■ Phaser 8560MFP Multifunction Product: Up to 30 pages per minute ■ Up to 30 pages per minute (ppm) from document feeder Copy Speed ■ First copy in job: Less than 15 seconds per page ■ Remaining copies in job: Same as printer speed Controller Specifications 800 MHz processor Memory ■ 512 MB RAM - Xerox 8560MFP | Advanced Features Guide - Page 83
from that to which the receiver is connected. ■ Consult the dealer or an experienced radio/television technician for help. Any changes or modifications not expressly approved by Xerox could void the user's authority to operate the equipment. To ensure compliance with Part 15 of the FCC rules, use - Xerox 8560MFP | Advanced Features Guide - Page 84
EN 301 489-3 V1.3.1 This product, if used properly in accordance with the user's instructions, is neither dangerous for the consumer nor for the environment. A signed copy of the Declaration of Conformity for this product can be obtained from Xerox. Phaser® 8510/8560MFP Multifunction Product B-2 - Xerox 8560MFP | Advanced Features Guide - Page 85
Data information regarding your Phaser 8510/8560MFP product, go to: ■ United States and Canada: www.xerox.com/msds ■ European Union: www.xerox.com/environment_europe For the Customer Support Center phone numbers, go to www.xerox.com/office/contacts. Phaser® 8510/8560MFP Multifunction Product C-1 - Xerox 8560MFP | Advanced Features Guide - Page 86
If you are managing the disposal of your Xerox product, please note that the product may In accordance with European legislation, end of life electrical and electronic equipment subject to disposal must be segregated from household waste for information. Phaser® 8510/8560MFP Multifunction Product D-1 - Xerox 8560MFP | Advanced Features Guide - Page 87
-XEROX) to determine whether this Xerox product is part of the program. For more information about Xerox environmental programs, visit www.xerox.com/ environment.html or for recycling and disposal information, contact your local authorities. In the United States, you may also refer to the Electronic - Xerox 8560MFP | Advanced Features Guide - Page 88
not cryptographic related. ■ If you include any Windows specific code (or a derivative thereof) from the apps directory (application code) you must include an acknowledgement: "This product includes software written by Tim Hudson ([email protected])." Phaser® 8510/8560MFP Multifunction Product E-1 - Xerox 8560MFP | Advanced Features Guide - Page 89
. The license and distribution terms for any publicly available version or derivative of this code cannot be changed, i.e., this code cannot simply be copied and put under another distribution license [including the GNU Public License.] Net-SNMP License Part 1: CMU/UCD copyright notice: (BSD like - Xerox 8560MFP | Advanced Features Guide - Page 90
© 2001-2003, Networks Associates Technology, Inc. All rights reserved. Redistribution and use in source and binary forms, with or without modification, are permitted provided that the following conditions are met: ■ Redistributions of source code must retain the above copyright notice, this list of - Xerox 8560MFP | Advanced Features Guide - Page 91
source code must retain the above copyright notice, this list of TO, PROCUREMENT OF SUBSTITUTE GOODS OR SERVICES; LOSS OF USE, DATA, OR Part 4: Sun Microsystems, Inc. copyright notice (BSD) ----- Copyright © 2003 Sun Microsystems, Inc., 4150 Network Phaser® 8510/8560MFP Multifunction Product E-4 - Xerox 8560MFP | Advanced Features Guide - Page 92
SERVICES; OF SUCH DAMAGE. Part 5: Sparta, code must retain the above copyright notice, this list list of conditions and the following disclaimer in the documentation and/or other materials provided with the distribution. ■ Neither the name of the Networks Phaser® 8510/8560MFP Multifunction Product E-5 - Xerox 8560MFP | Advanced Features Guide - Page 93
duration for tray prompts, 4-11 printer's date and time, 4-4, 4-8 setting up web browser-based printing system, 3-2 troubleshooting print-quality problems, 3-2 usage profile reports, 4-17 viewing list of networked printers, 3-2 CentreWare Web, 3-3 Phaser® 8510/8560MFP Multifunction Product Index - Xerox 8560MFP | Advanced Features Guide - Page 94
in low resolution images, 1-21 color correction, 1-8 more options, 1-9 TekColor correction, 1-8 configuring the printer Windows 2000, Windows XP, Windows Server 2003, 3-6 control panel changing Intelligent Ready mode, 4-7 load paper timeout mode, 4-13 power saver timeout setting, 4-6 locking menus - Xerox 8560MFP | Advanced Features Guide - Page 95
usage profile reports, 4-17 job accounting records, 4-16 job timing, 4-17 L language setting on the control panel, 4-2 letterhead cover pages, 1-15 load paper timeout mode, 4-13 locking the control panel menus, 4-15 LPR printer creating Mac OS X, version 10.3 and higher, 3-18 M Macintosh networking - Xerox 8560MFP | Advanced Features Guide - Page 96
paper timeout, 4-13 changing the power saver timeout, 4-6 selecting Tray 1 mode setting, 4-9 multiple-page printing on a single sheet of paper, 1-5 N negative images, 1-2, 1-20 Net-SNMP License, E-2 network path obtaining printer's URL Windows 2000, Windows XP, Windows Server 2003, 3-7 networking - Xerox 8560MFP | Advanced Features Guide - Page 97
, 3-2 Windows 2000, Windows XP, Windows Server 2003, 3-6 configuring a printer port Windows 98 SE, 3-13 creating an IPP printer Windows 2000, Windows XP, Windows Server 2003, 3-7 driver features, 1-2 features supported by operating systems, 1-2 job accounting, 4-16 load paper timeout mode, 4-13 - Xerox 8560MFP | Advanced Features Guide - Page 98
Canada, B-1 Europe, B-2 United States, B-1 reports usage profile, 4-17 resident fonts viewing, 2-2 S saved print jobs, 1-2, 1-24 deleting, 1-27 printing, 1-27 sending, 1-25 saving energy power saver timeout, 4-6 scaling, 1-17 scan function installing the scan driver, 1-2, 3-1, 3-4, 3-12, 3-16 - Xerox 8560MFP | Advanced Features Guide - Page 99
prompts, 4-11, 4-12 Intelligent Ready mode, 4-7 load paper timeout option, 4-13 power saver timeout option, 4-6 printing security, 4-15 Secure Socket Layer (SSL) options, 4-15 Startup page printing, 4-5 supply life message timing options, 4-8 Tray 1 mode options, 4-9 setting up CentreWare IS status - Xerox 8560MFP | Advanced Features Guide - Page 100
profile reports, 4-17 using the printer analyzing printer usage, 4-16 V verifying driver installation Windows 98 SE, 3-15 verifying settings Windows 2000, Windows XP, Windows Server 2003, 3-9 W warmup mode power saver timeout, 4-6 watermarks, 1-2 inserting, 1-18 Windows networking adding a printer
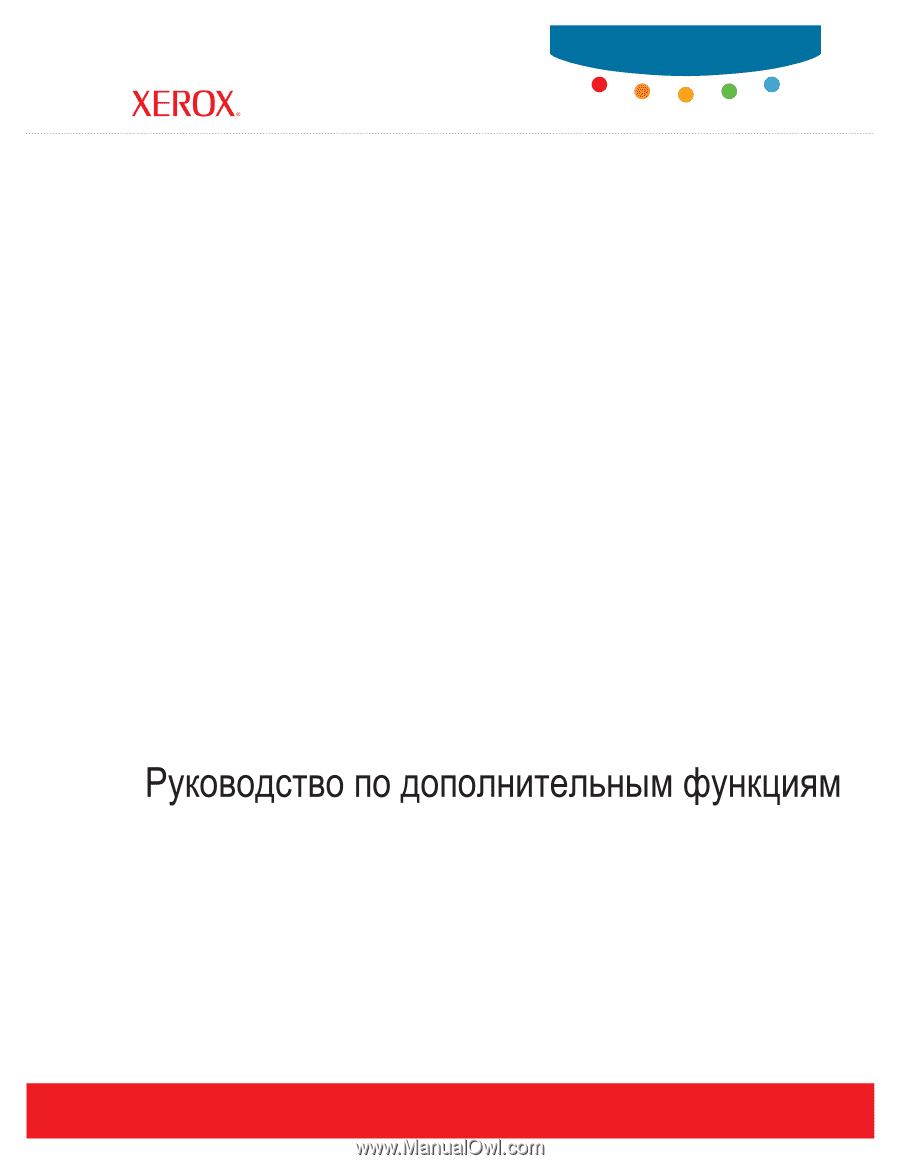
Avancerade Funktionsguiden
Handleiding voor Geavanceerde Functies
Guia de Recursos Avançados
Guía de Características Avanzadas
Handbuch zu Erweiterten Funktionen
Guida alle Funzioni Avanzate
Guide des Fonctions Avancées
Advanced Features Guide
www.xerox.com/office/support
Phaser
®
8510/8560MFP
multifunction product