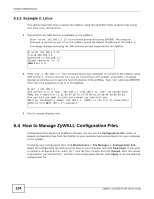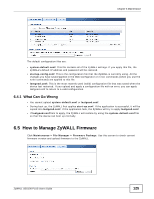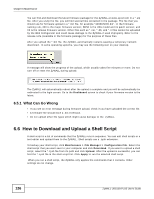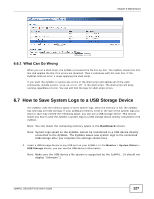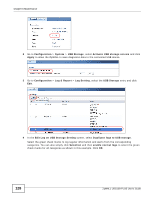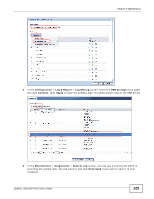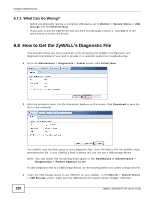ZyXEL ZYWALL USG 100 User Guide - Page 127
What Can Go Wrong, 6.7 How to Save System Logs to a USB Storage Device
 |
View all ZyXEL ZYWALL USG 100 manuals
Add to My Manuals
Save this manual to your list of manuals |
Page 127 highlights
Chapter 6 Maintenance 6.6.1 What Can Go Wrong When you run a shell script, the ZyWALL processes the file line-by-line. The ZyWALL checks the first line and applies the line if no errors are detected. Then it continues with the next line. If the ZyWALL finds an error, it stops applying the shell script. If you want the ZyWALL to ignore any errors in the shell script and applies all of the valid commands, include setenv stop-on-error off in the shell script. The shell script will keep running regardless of error. You can still find the logs for shell script errors. 6.7 How to Save System Logs to a USB Storage Device The ZyWALL uses the memory space to store system logs. Once the memory is full, the ZyWALL has new logs override old logs. If your ZyWALL's memory is full or the size of the system logs you want to save may exceed the remaining space, you can use a USB storage device. This tutorial shows you how to save the ZyWALL's system logs to a USB storage device directly connected to the ZyWALL. Note: You can check the remaining memory space in the Dashboard screen. Note: System logs saved on the ZyWALL cannot be transferred to a USB device directly connected to the ZyWALL. The ZyWALL saves new system logs to the connected USB storage after you complete the settings shown here. 1 Insert a USB storage device to any USB port on your ZyWALL. In the Monitor > System Status > USB Storage screen, you can see the USB device's information. Note: Make sure the USB device's file system is supported by the ZyWALL. (It should not display "Unknown".) ZyWALL USG100-PLUS User's Guide 127