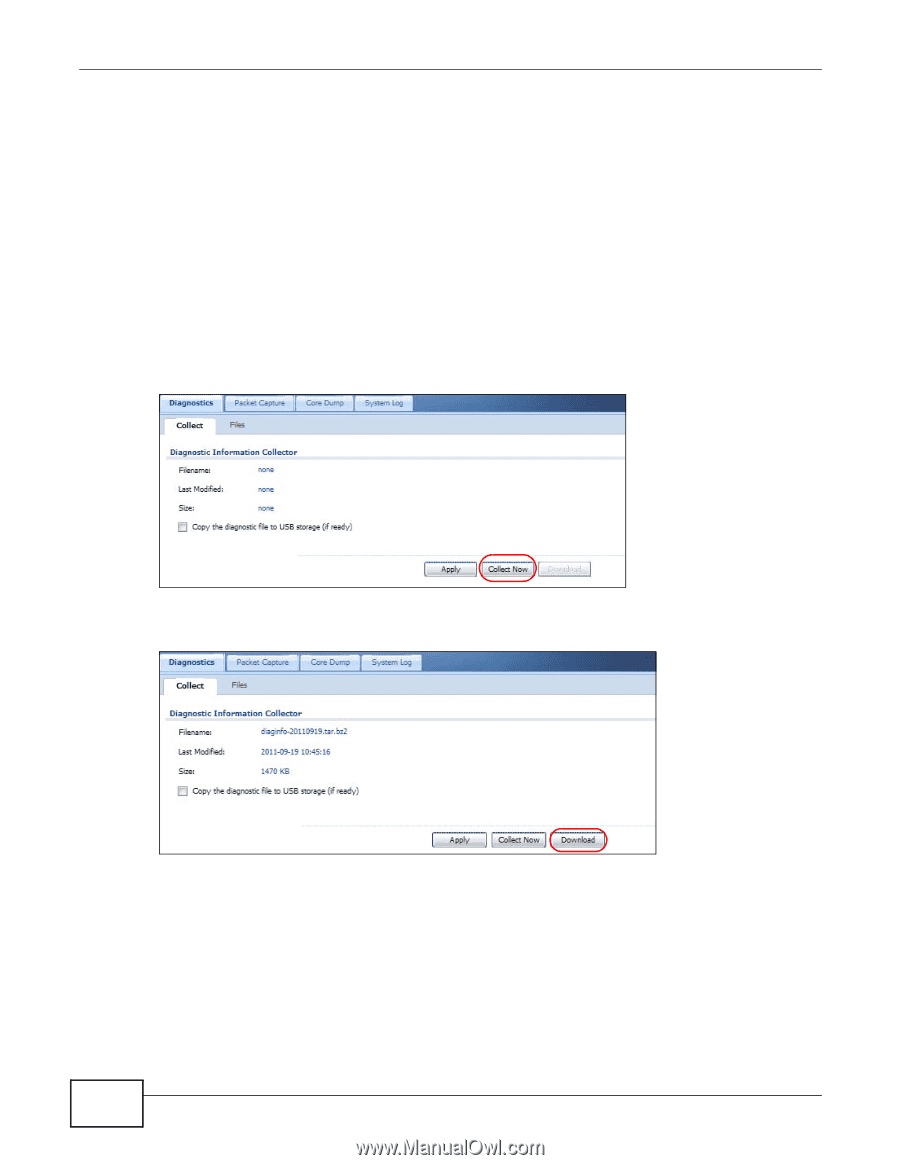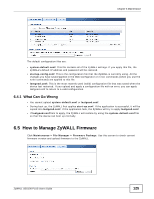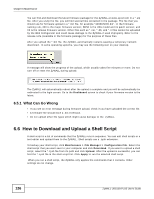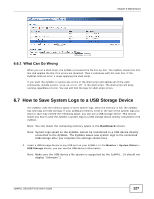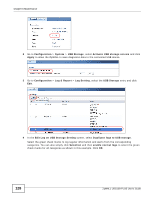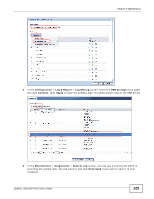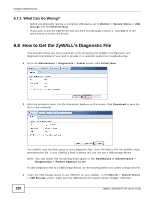ZyXEL ZYWALL USG 100 User Guide - Page 130
What Can Go Wrong?, 6.8 How to Get the ZyWALL’s Diagnostic File
 |
View all ZyXEL ZYWALL USG 100 manuals
Add to My Manuals
Save this manual to your list of manuals |
Page 130 highlights
Chapter 6 Maintenance 6.7.1 What Can Go Wrong? • Before you physically remove a connected USB device, go to Monitor > System Status > USB Storage and click Remove Now. • If you want to use the USB device and you have not physically remove it, click Use It in the same screen to mount the device. 6.8 How to Get the ZyWALL's Diagnostic File This example shows you how to generate a file containing the ZyWALL's configuration and diagnostic information if you need to provide it to customer support for troubleshooting. 1 Go to the Maintenance > Diagnostics > Collect screen, click Collect Now. 2 After the process is done, the file information displays on the screen. Click Download to save the file to your computer. The ZyWALL uses the flash space to store diagnostic files. Once the flash is full, the ZyWALL stops generating the file. If your ZyWALL's flash is almost full, you can use a USB storage device. Note: You can check the remaining flash space in the Dashboard or Maintenance > Diagnostics > Packet Capture screen. To save diagnostic files to a USB storage device, do the following before you collect a diagnostic file: 1 Insert the USB storage device to any USB port on your ZyWALL. In the Monitor > System Status > USB Storage screen, make sure the USB device's file system doesn't display "unknown". 130 ZyWALL USG100-PLUS User's Guide