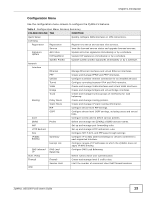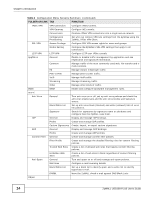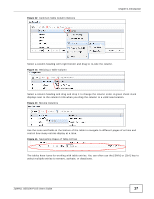ZyXEL ZYWALL USG 100 User Guide - Page 18
Working with Lists, Table 6, LABEL, DESCRIPTION - plus firewall
 |
View all ZyXEL ZYWALL USG 100 manuals
Add to My Manuals
Save this manual to your list of manuals |
Page 18 highlights
Chapter 1 Introduction Figure 16 Common Table Icons Here are descriptions for the most common table icons. Table 6 Common Table Icons LABEL DESCRIPTION Add Click this to create a new entry. For features where the entry's position in the numbered list is important (features where the ZyWALL applies the table's entries in order like the firewall for example), you can select an entry and click Add to create a new entry after the selected entry. Edit Double-click an entry or select it and click Edit to open a screen where you can modify the entry's settings. In some tables you can just click a table entry and edit it directly in the table. For those types of tables small red triangles display for table entries with changes that you have not yet applied. Remove To remove an entry, select it and click Remove. The ZyWALL confirms you want to remove it before doing so. Activate To turn on an entry, select it and click Activate. Inactivate To turn off an entry, select it and click Inactivate. Connect To connect an entry, select it and click Connect. Disconnect To disconnect an entry, select it and click Disconnect. Object Select an entry and click Object References to check which settings use the entry. References Move To change an entry's position in a numbered list, select it and click Move to display a field to type a number for where you want to put that entry and press [ENTER] to move the entry to the number that you typed. For example, if you type 6, the entry you are moving becomes number 6 and the previous entry 6 (if there is one) gets pushed up (or down) one. Working with Lists When a list of available entries displays next to a list of selected entries, you can often just doubleclick an entry to move it from one list to the other. In some lists you can also use the [Shift] or [Ctrl] key to select multiple entries, and then use the arrow button to move them to the other list. Figure 17 Working with Lists 18 ZyWALL USG100-PLUS User's Guide