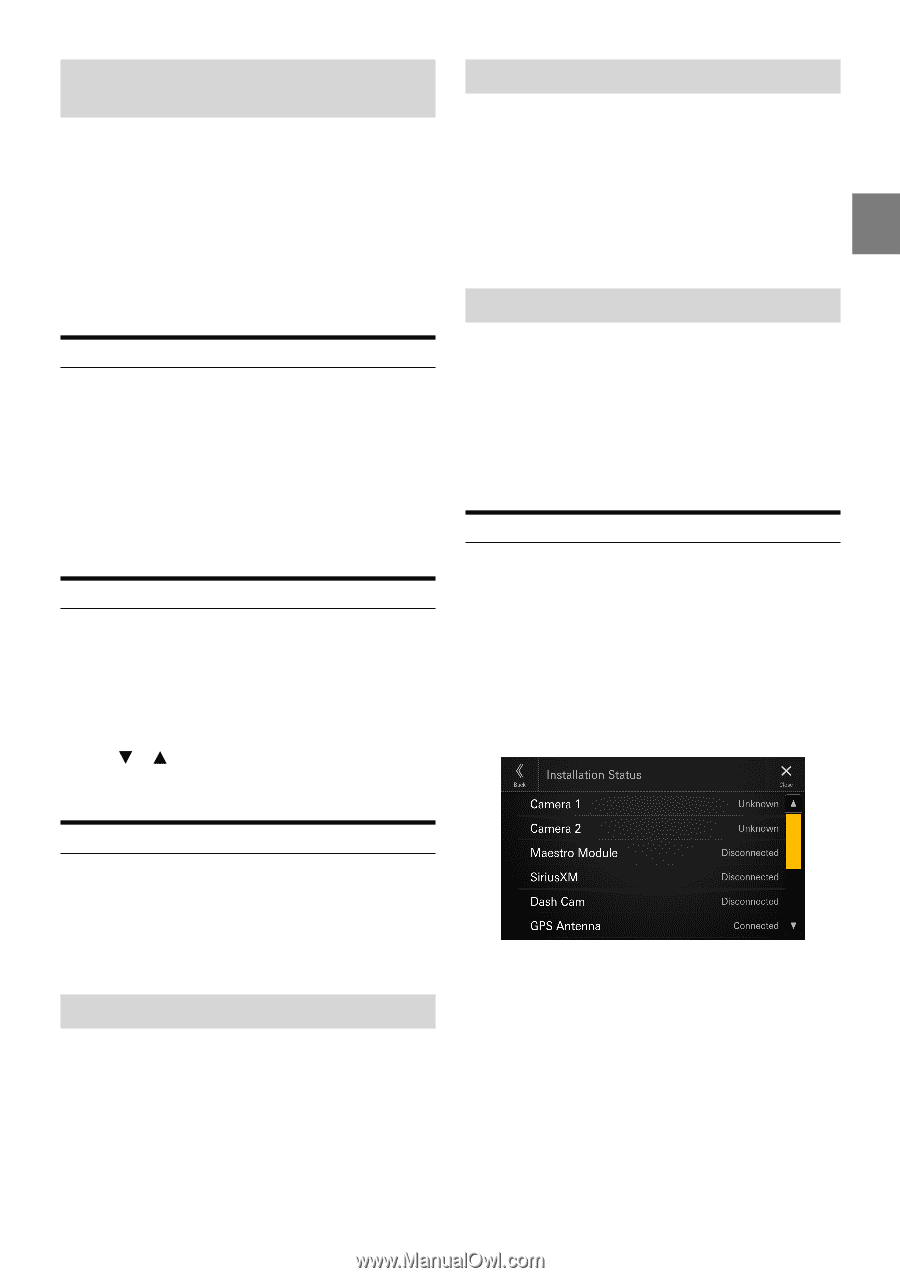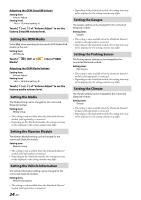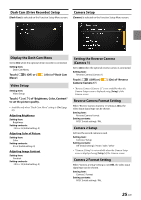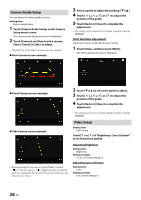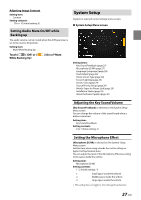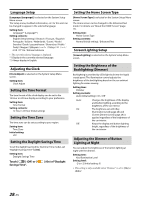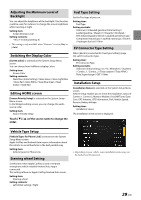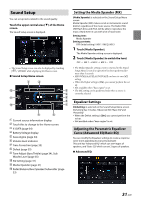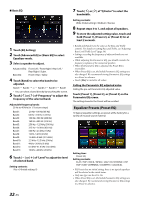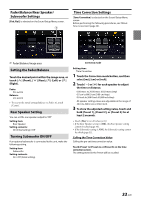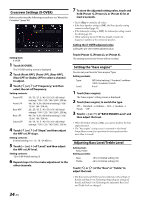Alpine iLX-507 Owners Manual - Page 29
Adjusting the Minimum Level of Backlight, Switching the Display Color, Editing HOME screen
 |
View all Alpine iLX-507 manuals
Add to My Manuals
Save this manual to your list of manuals |
Page 29 highlights
Adjusting the Minimum Level of Backlight You can adjust the brightness of the backlight. This function could be used, for instance, to change the screen brightness while traveling at night. Setting item: Screen Dimmer Level Setting contents: -15 to +15 (Initial setting: 0) • This setting is only available when "Dimmer" is set to [On] or [Auto]. Switching the Display Color [Screen Color] is selected on the System Setup Menu screen. You can choose from 8 different display Colors. Setting item: Screen Color Setting contents: Glass Blue (Initial setting) / Glass Green / Glass Light Blue / Glass Red / Glass White / Steel Blue Green / Steel Amber / Steel Red Editing HOME screen [Source Priority Setup] is selected on the System Setup Menu screen. In the Widgets editing screen, you can change the audio source order. Setting item: Source Priority Setup Touch [ ] [ ] of the source name to change the order. Fuel Type Setting Set the Fuel type of your car. Setting item: Fuel Type Setting contents: Unknown / Unleaded gasoline (Initial setting) / Leaded gasoline / Diesel #1 / Diesel #2 / Biodiesel / 85% ethanol/gasoline blend / Liquified petroleum gas / Compressed natural gas / Liquified natural gas / Electric / Hydrogen fuel cell / Other EV Connector Type Setting When [Electric] is selected for "Fuel Type Setting" (page 29), set EV Connector Type. Setting item: EV Connector Type Setting contents: Unknown (Initial setting) / J1772 / Mennekes / Chademo / Combo_1 / Combo_2 / Tesla roadster / Tesla HPWC / Tesla Supercharger / GBT / Other Installation Setup [Installation Status] is selected on the System Setup Menu screen. Vehicle Setup enables you to check the installation status of Camera 1, Camera 2, Maestro Module, SiriusXM Tuner, Dash Cam, GPS Antenna, GPS Information, Park, Vehicle Speed, Reverse, Battery Voltage. Setting item: Installation Status The Installation check screen is displayed. Vehicle Type Setup [Vehicle Types for Phone Link] is selected on the System Setup Menu screen. Apple CarPlay and Android Auto require information about the vehicle to use all functions in the best possible way. Setting item: Vehicle Types for Phone Link Steering wheel Setting Set this item when Apple CarPlay is used or Android smartphone which installed Android Auto App is connected. This setting influences Apple CarPlay/Android Auto mode. Setting item: Steering wheel Setting contents: Left (Initial setting) / Right • Depending on your vehicle, some installation status may not be checked via this function. 29-EN