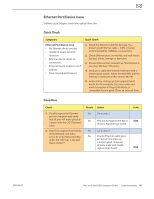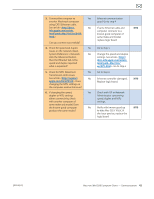Apple MC408LL Apple Technician Guide - Page 37
Communications, AirPort/Bluetooth Issues
 |
UPC - 885909370924
View all Apple MC408LL manuals
Add to My Manuals
Save this manual to your list of manuals |
Page 37 highlights
Communications AirPort/Bluetooth Issues Quick Check Symptoms AirPort/Bluetooth Issues • AirPort or Bluetooth cannot be enabled. • AirPort/Bluetooth card not available in System Profiler • Unable to join networks or pair devices • Intermittent device or connection dropouts • Limited wireless range Quick Check 1. Verify that AirPort or Bluetooth is turned ON , 2. (AirPort) Make sure that a network is available and selected. 3. (AirPort) Run the Apple System Profiler and verify that installed AirPort card supports the channel number used by the wireless access point. 4. (AirPort) Check if the wireless access point requires special connection and encryption protocols. 5. (AirPort) Check the number of users trying to use AirPort in the area for possible network congestion (available bandwidth). 6. (Bluetooth) If customer complaints about a Bluetooth issue with his input device, first use a known-good Bluetooth input device to perform tests with computer. Then test customer's Bluetooth device on known-good computer to define which side is creating the communication issue. 7. (Bluetooth) Make sure that customer is not using too many Bluetooth devices, and that disabling one of them does not solve the issue. 8. Isolate potential OS related issues by starting up from another bootable drive like the original Mac mini Install DVD inserted in internal optical drive (or in optical drive of another computer setup in Target Disk Mode), an up -to-date Mac OS X 10.6.X external bootable drive, or from a same model of Mac mini setup as FireWire Target Disk Mode. 9. Check for nearby sources of interference such as microwave ovens or cordless phones. See article 2010-08-03 Mac mini (Mid 2010) Symptom Charts - Communications 37