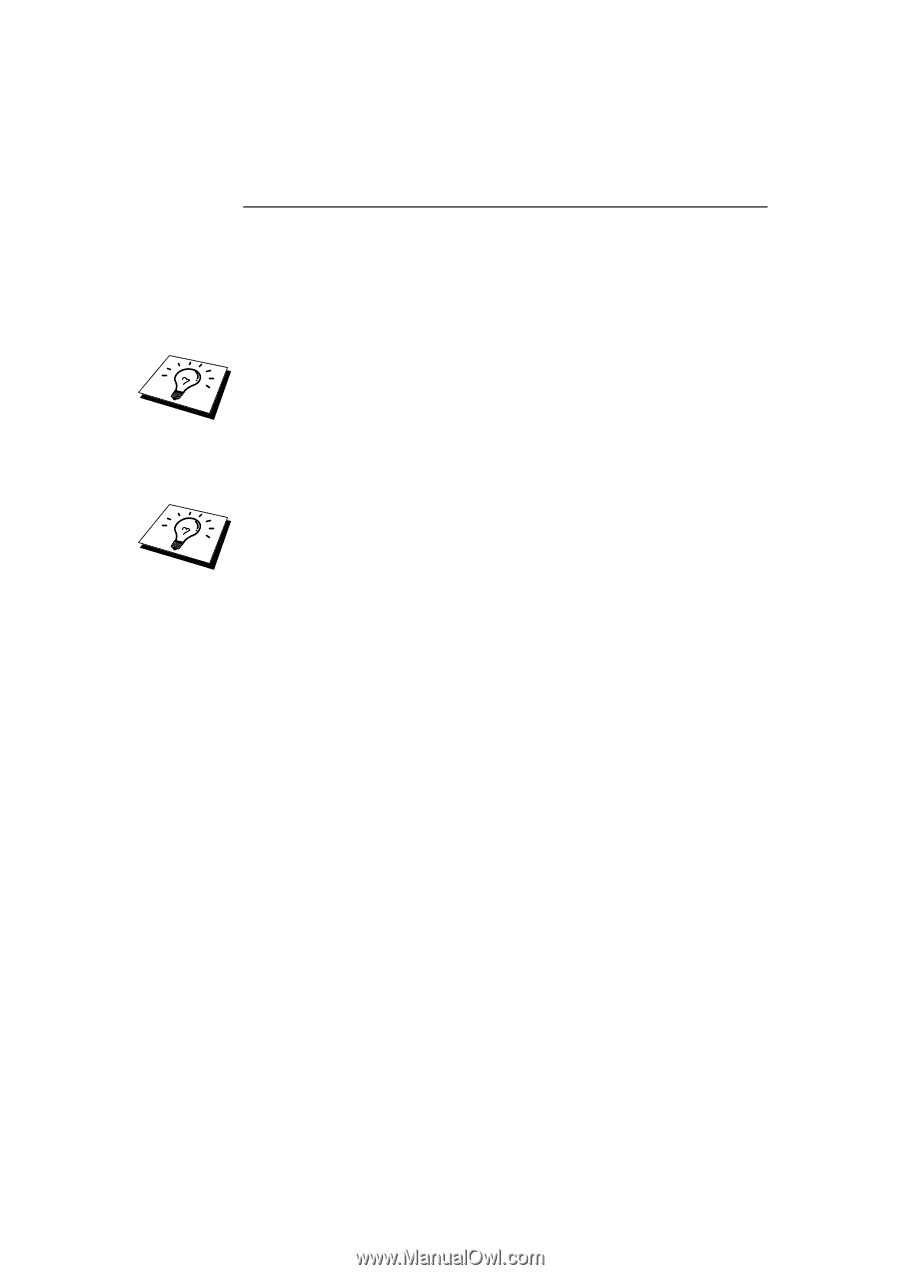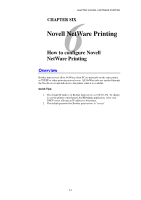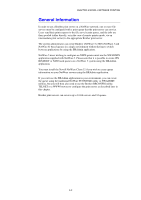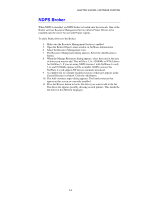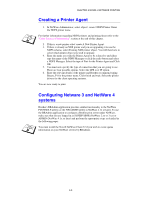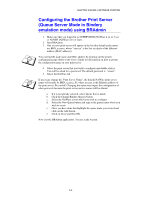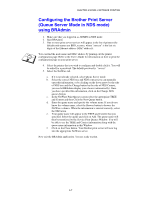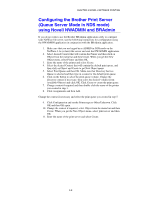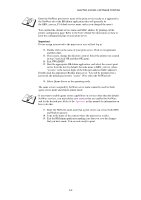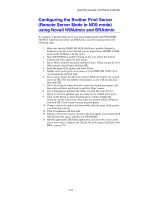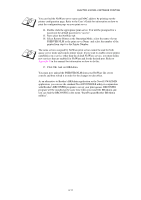Brother International HL-1870n Network Users Manual - English - Page 70
Configuring the Brother Print Server (Queue Server Mode in Bindery emulation mode) using BRAdmin
 |
View all Brother International HL-1870n manuals
Add to My Manuals
Save this manual to your list of manuals |
Page 70 highlights
CHAPTER 6 NOVELL NETWARE PRINTING Configuring the Brother Print Server (Queue Server Mode in Bindery emulation mode) using BRAdmin 1. Make sure that you logged in as SUPERVISOR (NetWare 2.xx or 3.xx) or ADMIN (NetWare 4.xx or later). 2. Start BRAdmin. 3. One or more print server will appear in the list (the default node names are BRN_xxxxxx, where "xxxxxx" is the last six digits of the Ethernet address (MAC address)). You can find the node name and MAC address by printing out the printer configuration page. Refer to the User's Guide for information on how to printer the configuration page on your print server. 4. Select the print server that you wish to configure and double click it. You will be asked for a password. The default password is "access". 5. Select the NetWare tab. If necessary change the "Print Server Name", the default NetWare print server name will usually be BRN_xxxxxx_P1 where xxxxxx is the Ethernet address of the print server. Be careful! Changing the name may impact the configuration of other protocols because the print server service names will be altered. a. If it is not already selected, select Queue Server mode. b. Click the Change Bindery Queues button. c. Select the NetWare server which you wish to configure. d. Select the New Queue button and type in the queue name which you wish to create. e. Once you have done that highlight the queue name you created and click on the Add button. f. Click on Close and then OK. Now exit the BRAdmin application. You are ready to print. 6-6