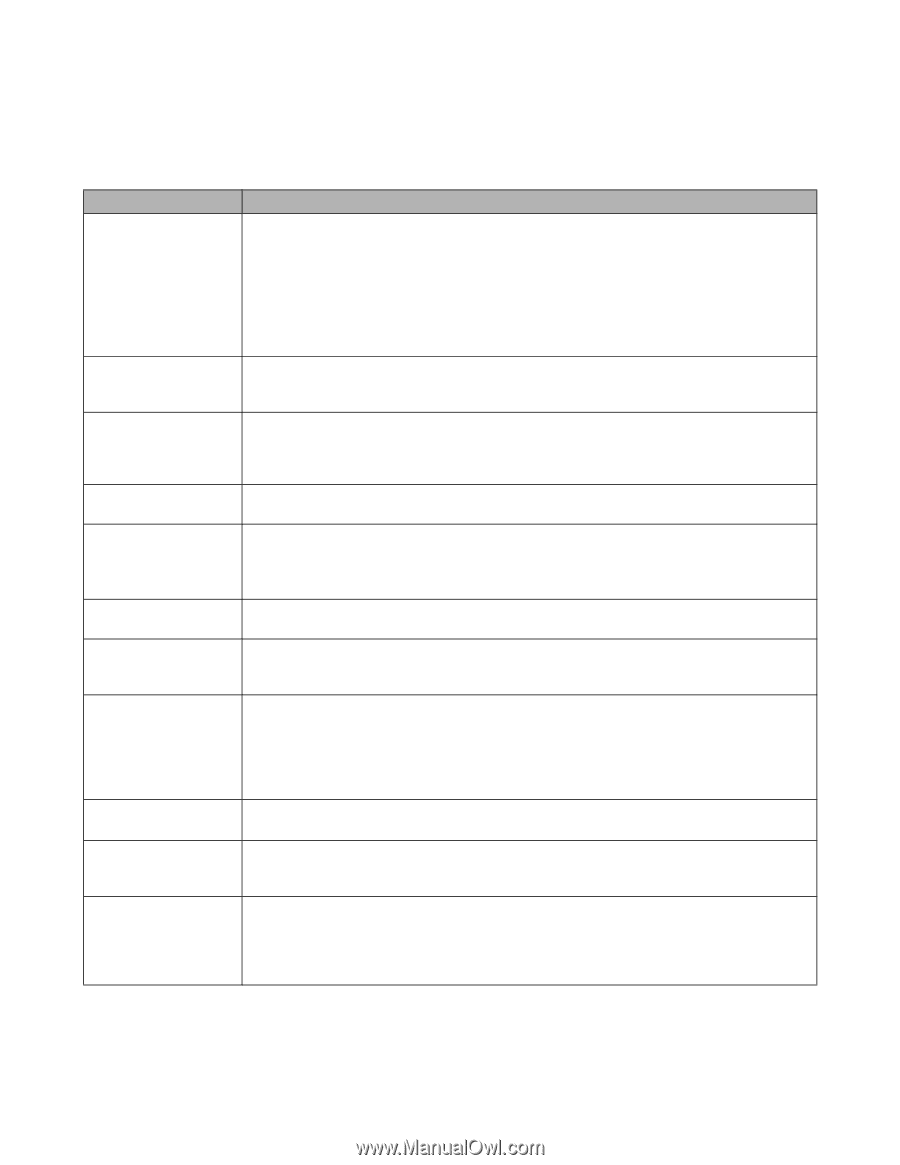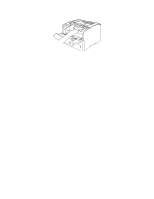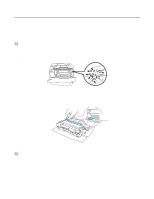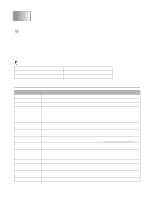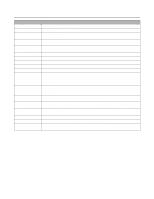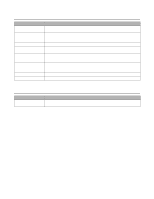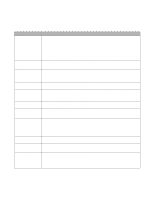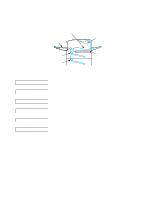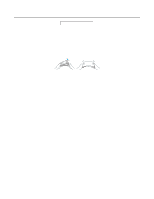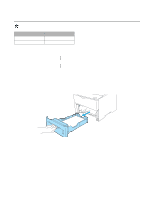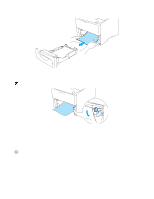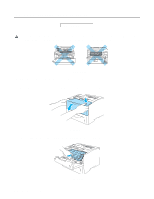Brother International HL-6050DN Users Manual - English - Page 136
Troubleshooting paper handling, First
 |
UPC - 012502609568
View all Brother International HL-6050DN manuals
Add to My Manuals
Save this manual to your list of manuals |
Page 136 highlights
Troubleshooting paper handling First, make sure that you are using paper that meets our recommended paper specifications. See What kind of paper can I use? on page 1-5. Problem The printer does not load paper. The printer does not load paper from the multi-purpose tray. The printer does not load envelopes. Envelope is creased after it is printed. There is a paper jam. The printer feeds multiple pages. The printer does not print to the face-down output tray. The printed pages are curled, so the face-down output tray cannot hold the maximum number of sheets. The printer does not print. When printing on normal paper, it creases. When printing on Legal size paper or longer sized paper, the paper slides off the top output tray. Recommendation ■ If paper is in the paper tray, make sure it is straight. If the paper is curled, you should straighten it before printing. Sometimes it is helpful to remove the paper, turn the stack over, and then put it back in the paper tray. ■ Reduce the amount of paper in the paper tray, and then try again. ■ Make sure that manual feed mode is not set in the printer driver. ■ If there is paper dust on the separation roller, wipe it off with a moistened soft cloth. ■ The pickup roller or separation pad needs to be replaced. Please call your dealer or Brother customer service for a replacement. ■ Fan the paper well and put it back in firmly. ■ Make sure you have chosen the manual feed mode in the printer driver. ■ The printer can load envelopes from the multi-purpose tray. You must set up your application software to print on the size of envelopes you are using. This is usually done in the page setup or document setup menu of your software. Please see your software application manual for instructions. ■ Open the back output tray, and push down the blue tabs that are at the left-hand and right-hand sides of the back of the printer. ■ Clear the jammed paper (see Paper jams and how to clear them on page 6-5). ■ If there is paper dust on the separation roller, wipe it off with a moistened soft cloth. ■ The pickup roller or separation pad needs to be replaced. Please call your dealer or Brother customer service for a replacement. ■ The pickup roller or separation pad needs to be replaced. Please call your dealer or Brother customer service for a replacement. ■ Close the back output tray. ■ Turn over the paper in the paper tray. ■ Change the printer driver setting in Media Type to a thicker setting. ■ Make sure that the cable is connected to the printer. ■ Make sure that you have chosen the appropriate printer driver. ■ Change the printer driver setting in Media to the Thin setting. ■ Pull up the output tray support flap. TROUBLESHOOTING 6 - 4