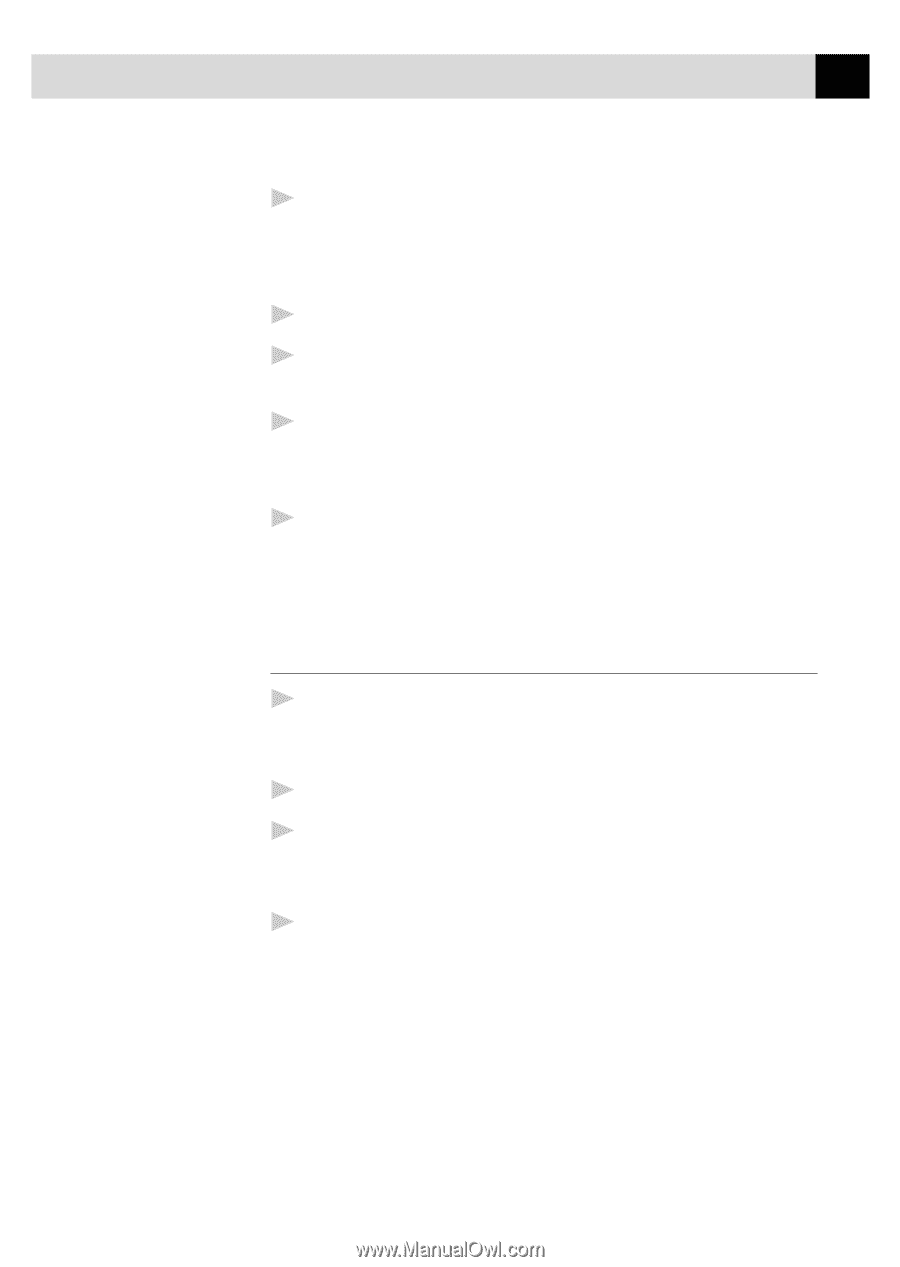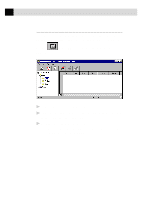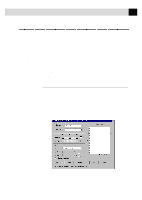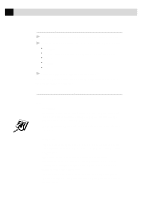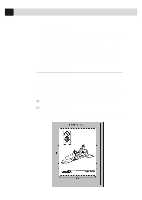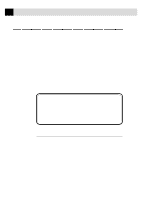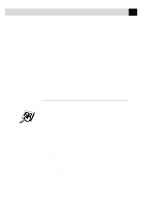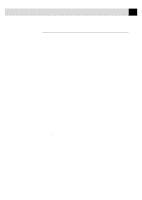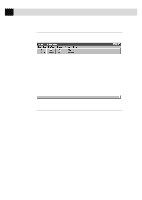Brother International MFC-6650MC Users Manual - English - Page 159
Exporting an Image File, Adjust the settings for Resolution, Color Type Gray Scale
 |
View all Brother International MFC-6650MC manuals
Add to My Manuals
Save this manual to your list of manuals |
Page 159 highlights
145 U S I N G T H E M U L T I - F U N C T I O N L I N K P R O S O F T W A R E 3 To crop a portion of the document to be scanned, drag any side or corner of the dotted outline in the Scanning Area with the left mouse button. Adjust the dotted outline until it surrounds only the portion of the document you wish to scan. 4 Place the document in the document feeder of the MFC again. 5 Adjust the settings for Resolution, Color Type (Gray Scale), Brightness, Contrast, and Size in the Scanner Setup window, as needed. 6 Select the Start button. This time only the selected area of the document will appear in the Visioneer PaperPort window. 7 In the Visioneer PaperPort window, use the options available in the Markups pull-down menu and the Crop option in the Options pull-down menu to refine the image. (See the Visioneer PaperPort chapter for details.) Exporting an Image File 1 Select the Export command from the File pull-down menu in the Visioneer PaperPort window. The Export 'XXXXX' As dialog box will be displayed. 2 Select the drive and directory where you want to store the file. 3 Enter the new file name and choose the file type or select a name from the File Name text box. (You can scroll through the Directories and File Name listing for prompting.) 4 Select the OK button to save your file, or Cancel to return to the Visioneer PaperPort without saving it.