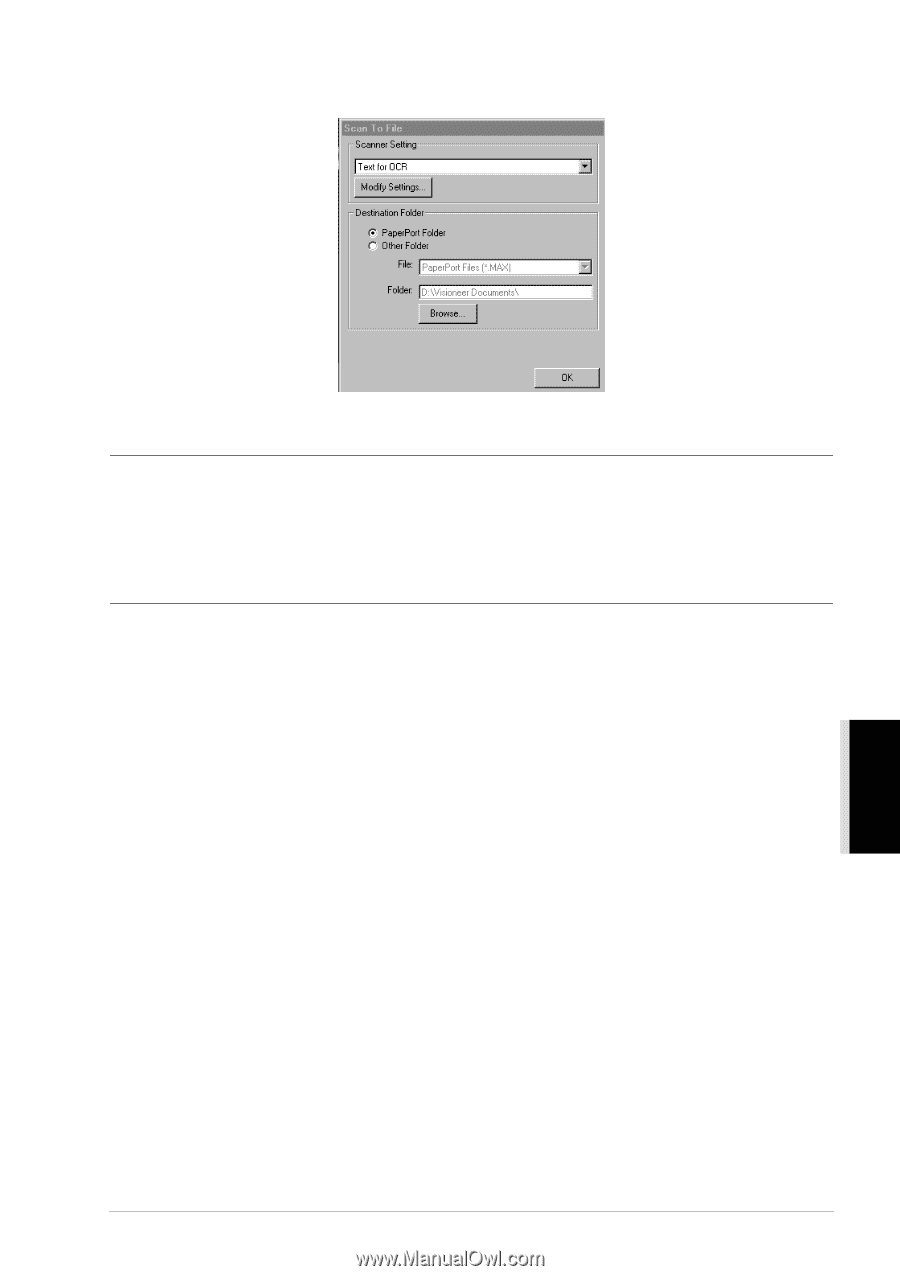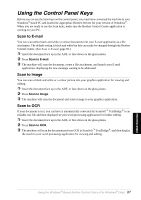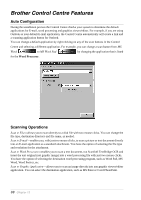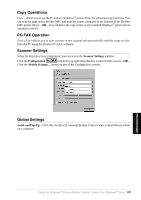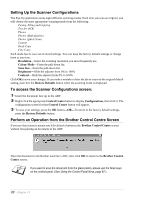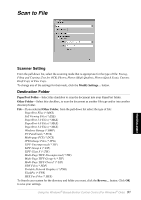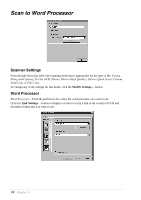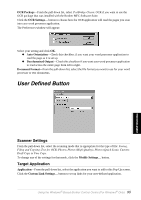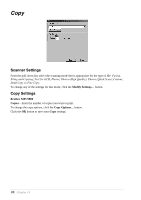Brother International MFC 9880 Owners Manual - Page 100
Scan to File, Scanner Setting, Destination Folder
 |
View all Brother International MFC 9880 manuals
Add to My Manuals
Save this manual to your list of manuals |
Page 100 highlights
Scan to File Scanner Setting From the pull-down list, select the scanning mode that is appropriate for the type of file: Faxing, Filing and Copying; Text for OCR; Photos; Photos (High Quality); Photos (Quick Scan); Custom; Draft Copy or Fine Copy. To change any of the settings for that mode, click the Modify Settings... button. Destination Folder PaperPort Folder-Select this checkbox to scan the document into your PaperPort folder. Other Folder-Select this checkbox, to scan the document as another file type and/or into another directory/folder. File-If you selected Other Folder, from the pull-down list select the type of file: PaperPort Files (*.MAX) Self Viewing Files (*.EXE) PaperPort 5.0 Files (*.MAX) PaperPort 4.0 Files (*.MAX) PaperPort 3.0 Files (*.MAX) Windows Bitmap (*.BMP) PC Paintbrush (*.PCX) Multi-page PCX (*.DCX) JPEG Image Files (*.JPG) TIFF-Uncompressed (*.TIF) TIFF Group 4 (*.TIF) TIFF Class F (*.TIF) Multi-Page TIFF-Uncompressed (*.TIF) Multi-Page TIFF Group 4 (*.TIF) Multi-Page TIFF Class F (*.TIF) PDF Files (*.PDF) Portable Network Graphics (*.PNG) FlashPix (*.FPX) HFX Fax Files (*.HFX) To Search your system for the directory and folder you want, click the Browse... button. Click OK to save your settings. Using the Windows®-Based Brother Control Centre (For Windows® Only) 91 PRINTER/SCANNER