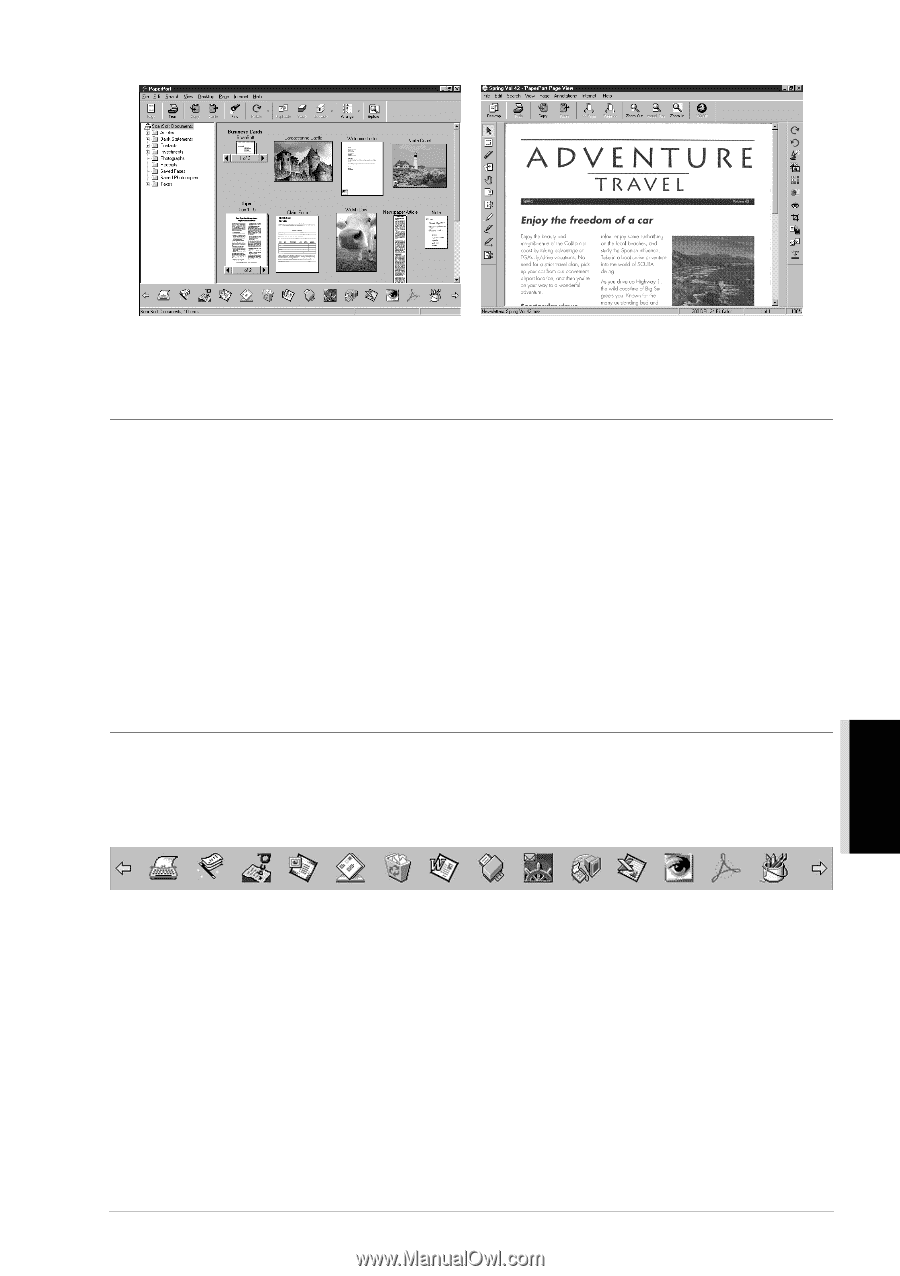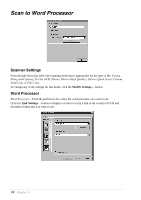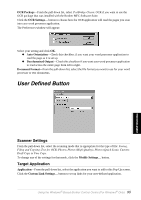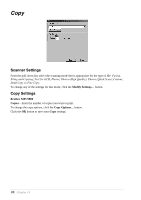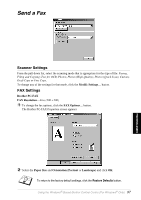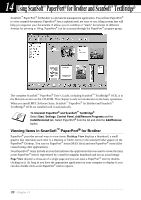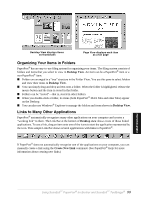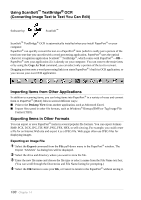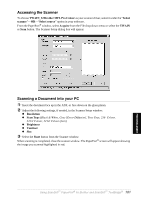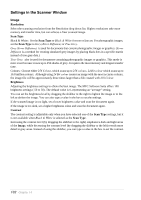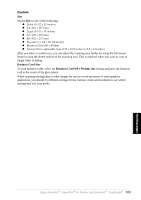Brother International MFC 9880 Owners Manual - Page 108
Organizing Your Items in Folders, Links to Many Other Applications
 |
View all Brother International MFC 9880 manuals
Add to My Manuals
Save this manual to your list of manuals |
Page 108 highlights
Desktop View displays items as thumbnails Page View displays each item as a full page Organizing Your Items in Folders PaperPort® has an easy-to-use filing system for organizing your items. The filing system consists of folders and items that you select to view in Desktop View. An item can be a PaperPort® item or a non-PaperPort® item: I Folders are arranged in a "tree" structure in the Folder View. You use this pane to select folders and view their items in Desktop View. I You can simply drag and drop an item onto a folder. When the folder is highlighted, release the mouse button and the item is stored in that folder. I Folders can be "nested"-that is, stored in other folders. I When you double-click a folder, its items (both PaperPort® MAX files and other files) appear on the Desktop. I You can also use Windows® Explorer to manage the folders and items shown in Desktop View. Links to Many Other Applications PaperPort® automatically recognizes many other applications on your computer and creates a "working link" to them. The Link Bar at the bottom of Desktop view shows icons of those linked applications. To use a link, drag an item onto one of the icons to start the application represented by the icon. This sample Link Bar shows several applications with links to PaperPort®. If PaperPort® does not automatically recognize one of the applications on your computer, you can manually create a link using the Create New Link command. (See PaperPort® Help for more information about creating new links.) PRINTER/SCANNER Using ScanSoft™ PaperPort® for Brother and ScanSoft™ TextBridge® 99