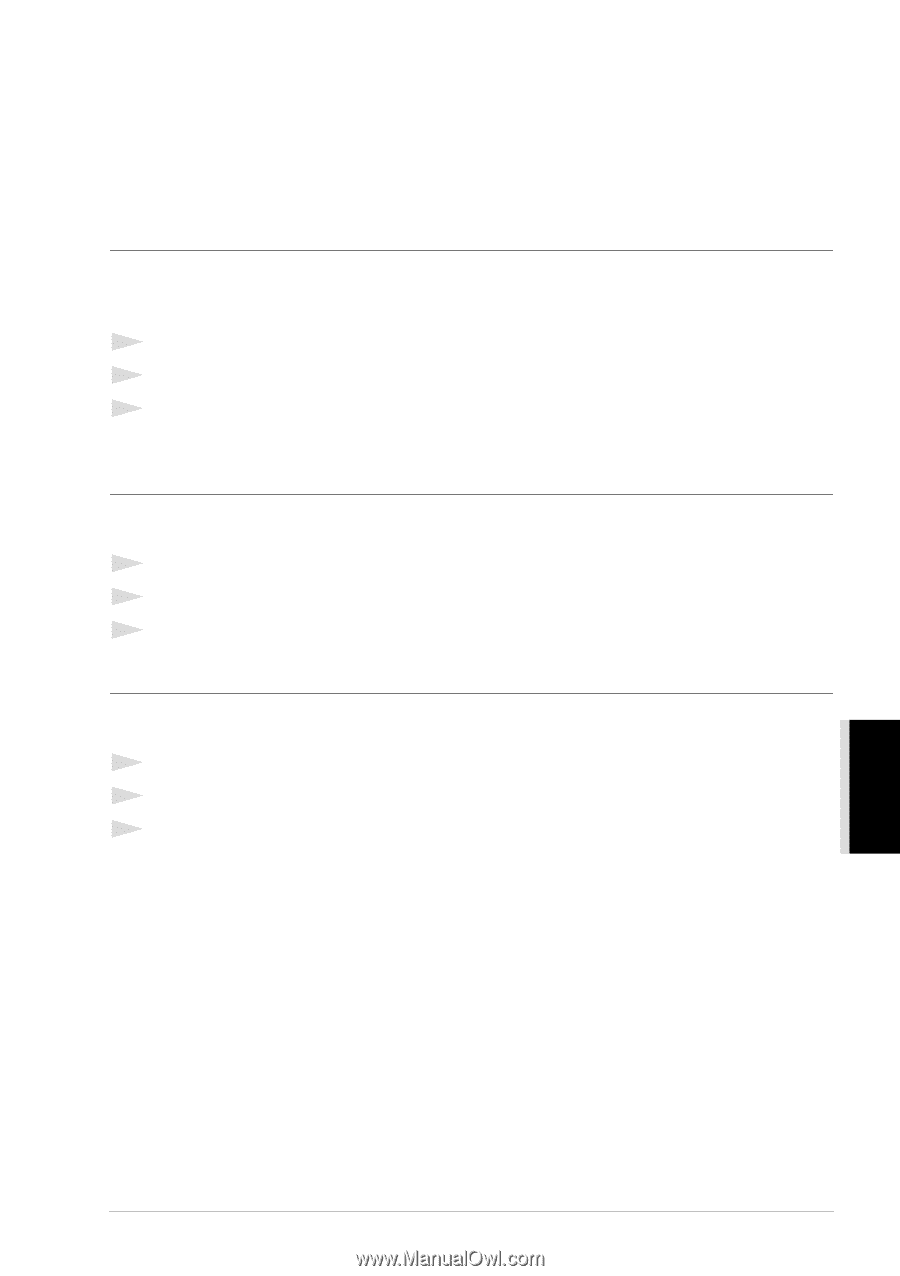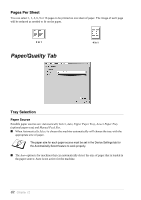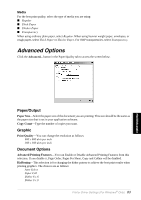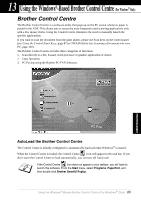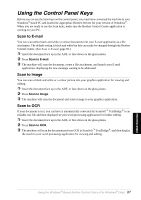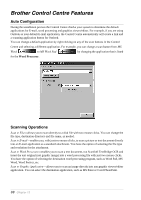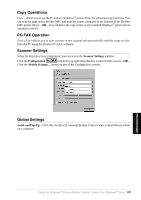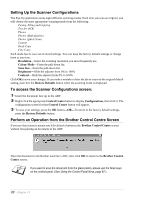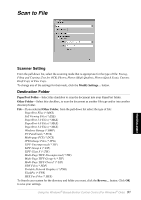Brother International MFC 9880 Owners Manual - Page 96
Using the Control Panel Keys, Scan to E-mail, Scan to Image, Scan to OCR
 |
View all Brother International MFC 9880 manuals
Add to My Manuals
Save this manual to your list of manuals |
Page 96 highlights
Using the Control Panel Keys Before you can use the Scan keys on the control panel, you must have connected the machine to your Windows® based PC and loaded the appropriate Brother Drivers for your version of Windows®. When you are ready to use the Scan keys, make sure the Brother Control Centre application is running on your PC. Scan to E-mail You can scan either black and white or colour documents into your E-mail application as a file attachment. The default setting is black and white but this can easily be changed through the Brother Control Centre. (See Scan to E-mail, page 92.) 1 Insert the document face up in the ADF, or face down on the glass platen. 2 Press Scan to E-mail. 3 The machine will scan the document, create a file attachment, and launch your E-mail application, displaying the new message waiting to be addressed. Scan to Image You can scan a black and white or a colour picture into your graphics application for viewing and editing. 1 Insert the document face up in the ADF, or face down on the glass platen. 2 Press Scan to Image. 3 The machine will scan the document and send a image to your graphics application. Scan to OCR If your document is text, you can have it automatically converted by ScanSoft™ TextBridge® to an editable text file and then displayed in your word processing application for further editing. 1 Insert the document face up in the ADF, or face down on the glass platen. 2 Press Scan to OCR. 3 The machine will scan the document perform OCR in ScanSoft™ TextBridge®, and then display the result in your word processing application for viewing and editing. Using the Windows®-Based Brother Control Centre (For Windows® Only) 87 PRINTER/SCANNER