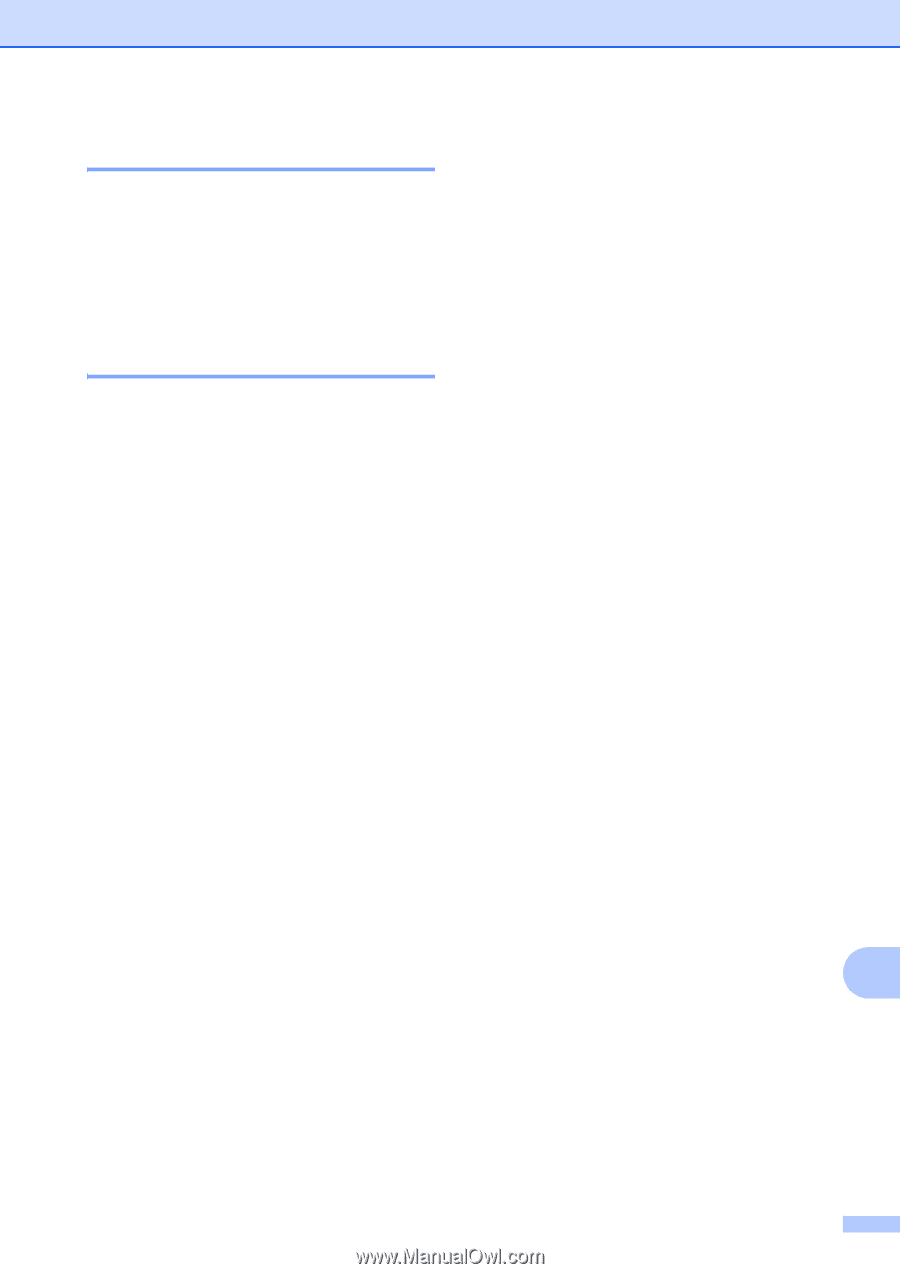Brother International MFC-J835DW Users Manual - English - Page 89
Error animation, Transferring your faxes or Fax Journal report
 |
View all Brother International MFC-J835DW manuals
Add to My Manuals
Save this manual to your list of manuals |
Page 89 highlights
Error animation B Error animations display step-by-step instructions when paper gets jammed. You can read the steps at your own pace by pressing c to see the next step and d to go backward. Transferring your faxes or Fax Journal report B If the LCD shows: Unable to Clean XX Unable to Init. XX Unable to Print XX Unable to Scan XX We recommend transferring your faxes to another fax machine or to your PC. (See Transferring faxes to another fax machine uu page 75 or Transferring faxes to your PC uu page 75.) You can also transfer the Fax Journal report to see if there are any faxes you need to transfer. (See Transferring the Fax Journal report to another fax machine uu page 76.) Transferring faxes to another fax machine B If you have not set up your Station ID, you cannot enter fax transfer mode. (uuQuick Setup Guide: Set your Station ID) a Press Stop/Exit to interrupt the error temporarily. b Press Menu. c Press a or b to display Service. d Press Service. e Press Data Transfer. f Press Fax Transfer. Troubleshooting g Do one of the following: If the LCD shows No Data, there are no faxes left in the machine's memory. Press Stop/Exit. Enter the fax number to which faxes will be forwarded. h Press Black Start. Transferring faxes to your PC B You can transfer the faxes from your machine's memory to your PC. a Press Stop/Exit to interrupt the error temporarily. b Make sure you have installed MFL-Pro Suite on your PC, and then turn on PC-FAX Receiving on the PC. (uuSoftware User's Guide: PC-FAX receiving) c Make sure you have set up PC-Fax Receive on the machine. (uuAdvanced User's Guide: PC-Fax Receive (Windows® only)) If faxes are in the machine's memory when you set up PC-Fax Receive, the LCD will ask if you want to transfer the faxes to your PC. d Do one of the following: To transfer all faxes to your PC, press Yes. You will be asked if you want to also turn on the backup print option. To exit and leave the faxes in the B memory, press No. e Press Stop/Exit. 75