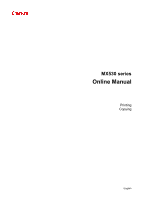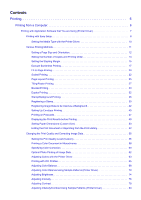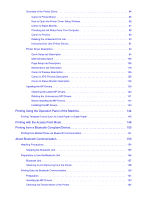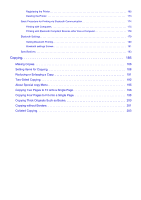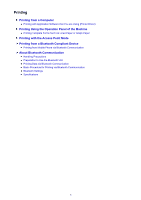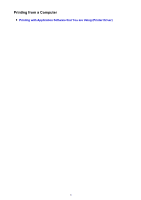Canon PIXMA MX532 Printing Guide
Canon PIXMA MX532 Manual
 |
View all Canon PIXMA MX532 manuals
Add to My Manuals
Save this manual to your list of manuals |
Canon PIXMA MX532 manual content summary:
- Canon PIXMA MX532 | Printing Guide - Page 1
MX530 series Online Manual Printing Copying English - Canon PIXMA MX532 | Printing Guide - Page 2
Contents Printing 5 Printing from a Computer 6 Printing with Application Software that You are Using (Printer Driver 7 Printing with Easy Setup 8 Setting the Media Type with the Printer Driver 10 Various Printing Methods 11 Setting a Page Size and Orientation 12 Setting the Number of Copies - Canon PIXMA MX532 | Printing Guide - Page 3
the Printer Driver 84 Canon IJ Printer Driver 85 How to Open the Printer Driver Setup Window 86 Canon IJ Status Monitor 87 Checking the Ink Status from Your Computer 88 Canon IJ Preview 89 Deleting the Undesired Print Job 90 Instructions for Use (Printer Driver 91 Printer Driver Description - Canon PIXMA MX532 | Printing Guide - Page 4
Registering the Printer 165 Deleting the Printer 173 Basic Procedure for Printing via Bluetooth Communication 174 Printing with Computers 175 Printing with Bluetooth Compliant Devices other than a Computer 178 Bluetooth Settings 179 Setting Bluetooth Printing 180 Bluetooth settings Screen - Canon PIXMA MX532 | Printing Guide - Page 5
Printing Printing from a Computer Printing with Application Software that You are Using (Printer Driver) Printing Using the Operation Panel of the Machine Printing Template Forms Such As Lined Paper or Graph Paper Printing with the Access Point Mode Printing from a Bluetooth Compliant Device - Canon PIXMA MX532 | Printing Guide - Page 6
Printing from a Computer Printing with Application Software that You are Using (Printer Driver) 6 - Canon PIXMA MX532 | Printing Guide - Page 7
Printing with Application Software that You are Using (Printer Driver) Printing with Easy Setup Basic Various Printing Methods Changing the Print Quality and Correcting Image Data Overview of the Printer Driver Printer Driver Description Updating the MP Drivers 7 - Canon PIXMA MX532 | Printing Guide - Page 8
describes the simple procedure for setting the Quick Setup tab so that you can carry out appropriate printing on this machine. 1. Check that the machine is turned on 2. Load paper on the machine 3. Open the printer driver setup window 4. Select a frequently used profile In Commonly Used Settings - Canon PIXMA MX532 | Printing Guide - Page 9
• When you select the Always Print with Current Settings check box, all settings specified on the Quick Setup, Main, and Page Setup tabs are saved, and you can print with the same settings from the next time as well. • In the Commonly Used Settings window, click Save... to register the specified - Canon PIXMA MX532 | Printing Guide - Page 10
print purpose will help you achieve the best print results. You can use the following media types on this machine. Commercially available papers Media name Plain Paper (including recycled paper) Envelopes Media Type in the printer driver Plain Paper Envelope Canon genuine papers (Photo Printing - Canon PIXMA MX532 | Printing Guide - Page 11
Scaled Printing Page Layout Printing Tiling/Poster Printing Booklet Printing Duplex Printing Stamp/Background Printing Registering a Stamp Registering Image Data to be Used as a Background Setting Up Envelope Printing Printing on Postcards Displaying the Print Results before Printing Setting Paper - Canon PIXMA MX532 | Printing Guide - Page 12
are not able to specify them with the application software, the procedure for selecting a page size and orientation is as follows: You can also set page size and orientation on the Quick Setup tab. 1. Open the printer driver setup window 2. Select the paper size Select a page size from the Page Size - Canon PIXMA MX532 | Printing Guide - Page 13
also set the number of copies on the Quick Setup tab. 1. Open the printer driver setup window 2. Specify the number of copies to be printed For Copies on the Page Setup tab, specify the number of copies to be printed. 3. Specify the print order Check the Print from Last Page check box when you want - Canon PIXMA MX532 | Printing Guide - Page 14
: 4. Complete the setup Click OK. When you execute print, the specified number of copies will be printed with the specified printing order. Important • When the application software that you used to create the document has the same function, specify the settings on the printer driver. However, if - Canon PIXMA MX532 | Printing Guide - Page 15
staple side and the margin width is as follows: 1. Open the printer driver setup window 2. Specify the side to be stapled Check the position of the stapling margin from Stapling Side on the Page Setup tab. The printer analyzes the Orientation and Page Layout settings, and automatically selects the - Canon PIXMA MX532 | Printing Guide - Page 16
Note • The printer automatically reduces the print area depending on the staple position margin. 4. Complete the setup Click OK on the Page Setup tab. When you execute print, the data is printed with the specified staple side and margin width. Important • Stapling Side and Specify Margin... appear - Canon PIXMA MX532 | Printing Guide - Page 17
printer driver setup window 2. Set borderless printing Select Borderless from the Page Layout list on the Page Setup tab. Click OK when the confirmation message appears. When a message prompting you to change the media type appears, select a media type from the list and click OK. 3. Check the paper - Canon PIXMA MX532 | Printing Guide - Page 18
printing. • When Borderless is selected, the Printer Paper Size, Duplex Printing, Stapling Side settings, and the Stamp/Background... (Stamp...) button on the Page Setup software according to the paper size. Note • When Plain Paper is selected for Media Type on the Main tab, borderless printing - Canon PIXMA MX532 | Printing Guide - Page 19
decreased, an unexpected margin may be produced on the print, depending on the size of the paper. Note • When the Amount of Extension slider is set to the leftmost position, image data will be printed in the full size. If you set this when printing the address side of a postcard, the postal code of - Canon PIXMA MX532 | Printing Guide - Page 20
1. Open the printer driver setup window 2. Set fit-to-page printing Select Fit-to-Page from the Page Layout list on the Page Setup tab. 3. Select the paper size of the document Using Page Size, select the page size that is set with your application software. 4. Select the print paper size Select the - Canon PIXMA MX532 | Printing Guide - Page 21
5. Complete the setup Click OK. When you execute print, the document will be enlarged or reduced to fit to the page size. 21 - Canon PIXMA MX532 | Printing Guide - Page 22
Open the printer driver setup window 2. Set scaled printing Select Scaled from the Page Layout list on the Page Setup tab. 3. Select the paper size of the document Using Page Size, select the page size that is set with your application software. 4. Set the scaling rate by using one of the following - Canon PIXMA MX532 | Printing Guide - Page 23
current settings are displayed in the settings preview on the left side of the printer driver. 5. Complete the setup Click OK. When you execute print, the document will be printed with the specified scale. Important • When the application software which you used to create the original has the scaled - Canon PIXMA MX532 | Printing Guide - Page 24
Note • Selecting Scaled changes the printable area of the document. 24 - Canon PIXMA MX532 | Printing Guide - Page 25
Page Layout Printing The page layout printing function allows you to print more than one page image on a single sheet of paper. The procedure for performing page layout printing is as follows: 1. Open the printer driver setup window 2. Set page layout printing Select Page Layout from the Page Layout - Canon PIXMA MX532 | Printing Guide - Page 26
select a placement method from the list. Page Border To print a page border around each document page, check this check box. 5. Complete the setup Click OK on the Page Setup tab. When you execute print, the specified number of pages will be arranged on each sheet of paper in the specified order. 26 - Canon PIXMA MX532 | Printing Guide - Page 27
Tiling/Poster Printing 1. Open the printer driver setup window 2. Set tiling/poster printing Select Tiling/Poster from the Page Layout list on the Page Setup tab. The current settings are displayed in the settings preview on the left side of the printer driver. 3. Select the print paper size Select - Canon PIXMA MX532 | Printing Guide - Page 28
check box. Note • This feature may be unavailable when certain printer drivers or operating environments are used. Print "Cut/Paste" lines in margins To leave out cut lines, uncheck this check box. Print page range Specifies the printing range. Select All under normal circumstances. To reprint only - Canon PIXMA MX532 | Printing Guide - Page 29
preview to select Print all pages or Delete all pages. 2. Complete the setup After completing the page selection, click OK. When you execute print, only specified pages will be printed. Important • Since tiling/poster printing enlarges the document when printing it, the print results may become - Canon PIXMA MX532 | Printing Guide - Page 30
performing booklet printing is as follows: 1. Open the printer driver setup window 2. Set booklet printing Select Booklet from the Page Layout list on the Page Setup tab. The current settings are displayed in the settings preview on the left side of the window. 3. Select the print paper size Select - Canon PIXMA MX532 | Printing Guide - Page 31
page, check the check box. 5. Complete the setup Click OK on the Page Setup tab. When you execute print, the document is automatically printed first on one side of a sheet of paper and then on the opposite side. When the printing is complete, fold the paper at the center of the margin and make - Canon PIXMA MX532 | Printing Guide - Page 32
Features on the Quick Setup tab. Performing Automatic Duplex Printing You can perform the duplex printing without having to turn over the paper. 1. Open the printer driver setup window 2. Set automatic duplex printing Check the Duplex Printing check box on the Page Setup tab and confirm that - Canon PIXMA MX532 | Printing Guide - Page 33
Click OK on the Page Setup tab. When you execute print, duplex printing will be started. Performing Duplex Printing Manually You can perform the duplex printing manually. 1. Open the printer driver setup window 2. Set duplex printing Check the Duplex Printing check box and uncheck the Automatic - Canon PIXMA MX532 | Printing Guide - Page 34
then click OK. 6. Complete the setup Click OK on the Page Setup tab. When you execute print, the document is first printed on one side of a sheet of paper. After one side is printed, reload the paper correctly according to the message. Then click Start Printing to print the opposite side. Important - Canon PIXMA MX532 | Printing Guide - Page 35
tab. Note • If the back side of the paper becomes smudged during duplex printing, perform Bottom Plate Cleaning in the Maintenance tab. • Unless head position adjustment is performed after an ink cartridge is loaded or replaced, the intended print results may not be obtained during automatic duplex - Canon PIXMA MX532 | Printing Guide - Page 36
the document data. The procedure for performing stamp/background printing is as follows: Printing a Stamp "CONFIDENTIAL," "IMPORTANT," and other stamps that are used often in companies are pre-registered. 1. Open the printer driver setup window 2. Click Stamp/Background... (Stamp...) on the Page - Canon PIXMA MX532 | Printing Guide - Page 37
, check this check box. 5. Complete the setup Click OK on the Page Setup tab. When you execute print, the data is printed with the specified stamp. Printing a Background Two bitmap files are pre-registered as samples. 1. Open the printer driver setup window 2. Click Stamp/Background... on the Page - Canon PIXMA MX532 | Printing Guide - Page 38
the background only on the first page, check this check box. 5. Complete the setup Click OK on the Page Setup tab. When you execute print, the data is printed with the specified background. Important • When Borderless is selected, the Stamp/Background... (Stamp...) button appears grayed out and - Canon PIXMA MX532 | Printing Guide - Page 39
new stamp is as follows: Registering a New Stamp 1. Open the printer driver setup window 2. Click Stamp/Background... (Stamp...) on the Page Setup tab The Stamp/Background (Stamp) dialog box opens. Note • With the XPS printer driver, the Stamp/Background... button has become the Stamp... button and - Canon PIXMA MX532 | Printing Guide - Page 40
stamp while viewing the preview window • Stamp tab Select Text, Bitmap, or Date/Time/User Name that matches your purpose the Size and Transparent white area. ◦ For Date/Time/User Name, the creation date/time and user name of the printed object are displayed in Stamp Text. If necessary, change the - Canon PIXMA MX532 | Printing Guide - Page 41
Settings dialog box opens. 3. Configure the stamp while viewing the preview window 4. Overwrite save the stamp Click Save overwrite on the Save settings tab Save. Click OK when the confirmation message appears. 5. Complete the setup Click OK. The Stamp/Background (Stamp) dialog box opens again. - Canon PIXMA MX532 | Printing Guide - Page 42
as a background is as follows: Registering New Background 1. Open the printer driver setup window 2. Click Stamp/Background... on the Page Setup tab The Stamp/Background dialog box opens. Note • With the XPS printer driver, the Stamp/Background... button has become the Stamp... button and Background - Canon PIXMA MX532 | Printing Guide - Page 43
position by dragging the image in the preview window. Intensity Set the intensity of the background image slider to the left lightens the background. To print the background at the original bitmap intensity, move or end of a title. 7. Complete the setup Click OK, then it returns to Stamp/Background - Canon PIXMA MX532 | Printing Guide - Page 44
Specify each item on the Background tab while viewing the preview window 4. Save the background Click Save overwrite on the Save settings and click Save. Click OK when the confirmation message appears. 5. Complete the setup Click OK, then it returns to Stamp/Background dialog box. The registered - Canon PIXMA MX532 | Printing Guide - Page 45
The procedure for performing envelope printing is as follows: 1. Load envelope on the machine 2. Open the printer driver setup window 3. Select the media type Select Envelope from Commonly Used Settings on the Quick Setup tab. 4. Select the paper size When the Envelope Size Setting dialog box - Canon PIXMA MX532 | Printing Guide - Page 46
are displayed. To hide the guide messages, check the Do not show this message again check box. To show the guide again, click the View Printer Status button on the Maintenance tab, and start the Canon IJ Status Monitor. Then click Envelope Printing from Display Guide Message of the Option menu to - Canon PIXMA MX532 | Printing Guide - Page 47
200x148mm from your application software or the printer driver. • Do not fold the return postcard. If a crease is formed, the machine will not be able to feed the postcard properly, and this condition will cause line shifts or a paper jam. • With return postcards, borderless printing cannot be used - Canon PIXMA MX532 | Printing Guide - Page 48
Canon IJ Status Monitor. On the Option menu, choose Display Guide Message and click Hagaki Printing to enable the setting. • When printing on media other than postcards, load the media according to usage method of that media, and click Start Printing. 48 - Canon PIXMA MX532 | Printing Guide - Page 49
the Quick Setup tab. 1. Open the printer driver setup window 2. Set the preview Check the Preview before printing check box on the Main tab. 3. Complete the setup Click OK. When you execute print, the Canon IJ Preview opens and displays the print results. Important • In the Manual Color Adjustment - Canon PIXMA MX532 | Printing Guide - Page 50
You can also set a custom size in Printer Paper Size on the Quick Setup tab. 1. Open the printer driver setup window 2. Select the paper size Select Custom... for Page Size on the Page Setup tab. The Custom Paper Size dialog box opens. 3. Set the custom paper size Specify Units, and enter the Width - Canon PIXMA MX532 | Printing Guide - Page 51
to set the values. When the application software does not have such a function or if the document does not print correctly, use the printer driver to set the values. • Printing may be disabled depending on the size of the specified user-defined media. For information about printable sizes for - Canon PIXMA MX532 | Printing Guide - Page 52
is unavailable when the standard IJ printer driver is used. In the Canon IJ XPS preview window, you can edit the print document or retrieve the document print history to print the document. The procedure for using the Canon IJ XPS Preview is as follows: Print Combine Documents Delete Document Reset - Canon PIXMA MX532 | Printing Guide - Page 53
. 1. Open the printer driver setup window 2. Set the preview Check the Preview before printing check box on the Main tab. 3. Complete the setup Click OK. The Canon IJ XPS Preview will start and the print result will be displayed before printing. 4. Editing print documents and print pages • Combining - Canon PIXMA MX532 | Printing Guide - Page 54
from the preview is saved, and you can reprint the document with the same settings. 1. Displaying the print history Open the printer driver setup window. Then on the Maintenance tab, select View Print History. The saved print document is displayed in the preview. Important • To limit the number of - Canon PIXMA MX532 | Printing Guide - Page 55
Quality and Correcting Image Data Setting the Print Quality Level (Custom) Printing a Color Document in Monochrome Specifying Color Correction Optimal Photo Printing of Image Data Adjusting Colors with the Printer Driver Printing with ICC Profiles Adjusting Color Balance Adjusting Color Balance - Canon PIXMA MX532 | Printing Guide - Page 56
the Custom. The procedure for setting the print quality level is as follows: 1. Open the printer driver setup window 2. Select the print quality On the Main tab, select Custom for Print Quality, and click Set.... The Custom dialog box opens. 3. Setting the print quality level Drag the slider bar to - Canon PIXMA MX532 | Printing Guide - Page 57
Related Topics Specifying Color Correction Adjusting Color Balance Adjusting Brightness Adjusting Intensity Adjusting Contrast 57 - Canon PIXMA MX532 | Printing Guide - Page 58
follows: You can also set a grayscale printing in Additional Features on the Quick Setup tab. 1. Open the printer driver setup window 2. Set grayscale printing Check the Grayscale Printing check box on the Main tab. 3. Complete the setup Click OK. When you execute print, the document is converted to - Canon PIXMA MX532 | Printing Guide - Page 59
Note • During Grayscale Printing, inks other than black ink may be used as well. 59 - Canon PIXMA MX532 | Printing Guide - Page 60
you want to use an application software to specify a printing ICC profile, select None. The Setup tab by choosing Photo Printing under Commonly Used Settings, and then choosing Color/Intensity Manual Adjustment under Additional Features. 1. Open the printer driver setup window 2. Select the manual - Canon PIXMA MX532 | Printing Guide - Page 61
using an ICC profile when printing. Specify the input profile to be used. None The printer driver does not perform color correction. Select this value when you are specifying an individually created printing ICC profile in an application software to print data. 4. Complete the setup Click OK on the - Canon PIXMA MX532 | Printing Guide - Page 62
software to be used, and then select the printing method suited to your purpose. Adjusting Colors with the Printer Driver Describes the procedure for printing sRGB data by using the color correction function of the printer driver. • To print using Canon Digital Photo Color The printer prints - Canon PIXMA MX532 | Printing Guide - Page 63
and allows you to specify them, use a printing ICC profile in the application software, and select settings for color management. The procedure for adjusting colors with the printer driver is as follows: 1. Open the printer driver setup window 2. Select the manual color adjustment On the Main tab - Canon PIXMA MX532 | Printing Guide - Page 64
Adjusting Brightness Adjusting Intensity Adjusting Contrast 64 - Canon PIXMA MX532 | Printing Guide - Page 65
you print using a printing ICC profile that you created yourself from your application software, be sure to select color management items from your application software. For instructions, refer to the manual of the application software you are using. 1. Open the printer driver setup window 2. Select - Canon PIXMA MX532 | Printing Guide - Page 66
specify one by using the color space of the input ICC profile (sRGB) found in the data. When printing Adobe RGB data, you can print the data with the Adobe RGB color space even if the application software does not support Adobe RGB. 1. Open the printer driver setup window 2. Select the manual color - Canon PIXMA MX532 | Printing Guide - Page 67
application software specifies an input profile, the input profile setting of the printer driver becomes invalid. • When no input ICC profiles are installed on settings, and then click OK. 6. Complete the setup Click OK on the Main tab. When you execute print, the machine uses the color space of the - Canon PIXMA MX532 | Printing Guide - Page 68
follows: You can also set color balance on the Quick Setup tab by choosing Photo Printing under Commonly Used Settings, and then choosing Color/Intensity Manual Adjustment under Additional Features. 1. Open the printer driver setup window 2. Select the manual color adjustment On the Main tab, select - Canon PIXMA MX532 | Printing Guide - Page 69
the settings preview on the left side of the printer driver. After adjusting each color, click OK. Important • Adjust the slider gradually. 4. Complete the setup Click OK on the Main tab. When you execute print, the document is printed with the adjusted color balance. Important • When the Grayscale - Canon PIXMA MX532 | Printing Guide - Page 70
balance while looking at the pattern. 1. Open the printer driver setup window 2. Select the manual color adjustment On the Main tab, select Manual for Color/Intensity, and click Set.... The Manual Color Adjustment dialog box opens. 3. Selecting pattern print On the Color Adjustment tab, select the - Canon PIXMA MX532 | Printing Guide - Page 71
Main tab is checked, Cyan/Magenta/Yellow appear grayed out and are unavailable. Printer Paper Size Select the paper size to be used for pattern printing. Note • Depending on the paper size selected on the Page Setup tab, there may be sizes that cannot be selected. Amount of Pattern Instances Select - Canon PIXMA MX532 | Printing Guide - Page 72
in which the color balance that you set is the center value. Important • Normally, patterns are printed with the color balance settings as the center values. However, when Black Only is selected for Ink Cartridge Settings on the Maintenance tab, the color balance settings are not applied to pattern - Canon PIXMA MX532 | Printing Guide - Page 73
color balance on the Quick Setup tab by choosing Photo Printing under Commonly Used Settings, and then choosing Color/Intensity Manual Adjustment under Additional Features. 7. Complete the setup Click OK on the Main tab. Then when you execute printing, the document is printed with the color balance - Canon PIXMA MX532 | Printing Guide - Page 74
follows: You can also set brightness on the Quick Setup tab by choosing Photo Printing under Commonly Used Settings, and then choosing Color/Intensity Manual Adjustment under Additional Features. 1. Open the printer driver setup window 2. Select the manual color adjustment On the Main tab, select - Canon PIXMA MX532 | Printing Guide - Page 75
4. Complete the setup Click OK on the Main tab. When you execute print, the data is printed at the specified brightness. Related Topics Setting the Print Quality Level (Custom) Specifying Color Correction Adjusting Color Balance Adjusting Intensity Adjusting Contrast 75 - Canon PIXMA MX532 | Printing Guide - Page 76
follows: You can also set intensity on the Quick Setup tab by choosing Photo Printing under Commonly Used Settings, and then choosing Color/Intensity Manual Adjustment under Additional Features. 1. Open the printer driver setup window 2. Select the manual color adjustment On the Main tab, select - Canon PIXMA MX532 | Printing Guide - Page 77
the setup Click OK on the Main tab. When you execute print, the image data is printed with the adjusted intensity. Related Topics Setting the Print Quality Level (Custom) Specifying Color Correction Adjusting Color Balance Adjusting Color Balance Using Sample Patterns (Printer Driver) Adjusting - Canon PIXMA MX532 | Printing Guide - Page 78
as follows: You can also set contrast on the Quick Setup tab by choosing Photo Printing under Commonly Used Settings, and then choosing Color/Intensity Manual Adjustment under Additional Features. 1. Open the printer driver setup window 2. Select the manual color adjustment On the Main tab, select - Canon PIXMA MX532 | Printing Guide - Page 79
Complete the setup Click OK on the Main tab. When you execute print, the image is printed with the adjusted contrast. Related Topics Setting the Print Quality Level (Custom) Specifying Color Correction Adjusting Color Balance Adjusting Color Balance Using Sample Patterns (Printer Driver) Adjusting - Canon PIXMA MX532 | Printing Guide - Page 80
/contrast while looking at the pattern. 1. Open the printer driver setup window 2. Select the manual color adjustment On the Main tab, select Manual for Color/Intensity, and click Set.... The Manual Color Adjustment dialog box opens. 3. Selecting pattern print On the Color Adjustment tab, select the - Canon PIXMA MX532 | Printing Guide - Page 81
the following items, and then click OK. Parameters to Adjust Select Intensity/Contrast. Printer Paper Size Select the paper size to be used for pattern printing. Note • Depending on the paper size selected on the Page Setup tab, there may be sizes that cannot be selected. Amount of Pattern Instances - Canon PIXMA MX532 | Printing Guide - Page 82
, select OK to close the Manual Color Adjustment dialog box. On the Main tab, select OK, and then execute printing. The machine then prints a pattern in which the intensity/contrast that you set is the center value. 6. Adjusting the intensity/contrast Look at the print results and select the image - Canon PIXMA MX532 | Printing Guide - Page 83
• You can print a pattern only if the Page Layout setting on the Page Setup tab is Normal-size or Borderless. • Depending on your application software, this function may not be available. Related Topics Adjusting Color Balance Adjusting Color Balance Using Sample Patterns (Printer Driver) Adjusting - Canon PIXMA MX532 | Printing Guide - Page 84
Overview of the Printer Driver Canon IJ Printer Driver How to Open the Printer Driver Setup Window Canon IJ Status Monitor Checking the Ink Status from Your Computer Canon IJ Preview Deleting the Undesired Print Job Instructions for Use (Printer Driver) 84 - Canon PIXMA MX532 | Printing Guide - Page 85
XPS printer driver is suited to print from an application software that supports XPS printing. Important • To use the XPS printer driver, the standard printer driver must already be installed on your computer. Installing the Printer Driver • To install the regular printer driver, load the Setup CD - Canon PIXMA MX532 | Printing Guide - Page 86
more steps. For details, refer to the user's manual of your application software. Opening the Printer Driver Setup Window from the Printer Icon Follow the procedure below to perform machine maintenance operations such as print head cleaning, or to configure a printing profile that is common to all - Canon PIXMA MX532 | Printing Guide - Page 87
machine is not printing, open the printer driver setup window and click View Printer Status on the Maintenance tab. • The information displayed on the Canon IJ Status Monitor may differ depending on the country or region where you are using your machine. When Errors Occur The Canon IJ Status Monitor - Canon PIXMA MX532 | Printing Guide - Page 88
Status from Your Computer You can check the remaining ink level and the FINE cartridge types for your model. 1. Open the printer driver setup window 2. Launching the Canon IJ Status Monitor On the Maintenance tab, click View Printer Status. The Canon IJ Status Monitor opens and displays an image of - Canon PIXMA MX532 | Printing Guide - Page 89
the media type settings. When you want to display a preview before printing, open the printer driver setup window, click the Main tab, and check the Preview before printing check box. When you do not want to display a preview before printing, uncheck the check box. Important • If you are using the - Canon PIXMA MX532 | Printing Guide - Page 90
If you are using the XPS printer driver, replace "Canon IJ Status Monitor" with "Canon IJ XPS Status Monitor" when reading this information. If the printer does not start printing, canceled or failed print job data may be remaining. Delete the undesired print job by using the Canon IJ Status Monitor - Canon PIXMA MX532 | Printing Guide - Page 91
. In this case, use the copies setting in the Print dialog box of the application software. • If the selected Language in the About dialog box of the Maintenance tab does not match the operating system interface language, the printer driver setup window may not be displayed properly. • Do not change - Canon PIXMA MX532 | Printing Guide - Page 92
normally in certain versions of Word. If this happens, follow the procedure below. 1. Open Word's Print dialog box. 2. Open the printer driver setup window, and on the Page Setup tab, set Page Size to the same paper size that you specified in Word. 3. Set the Page Layout that you want, and then - Canon PIXMA MX532 | Printing Guide - Page 93
Printer Driver Description Quick Setup tab Description Main tab Description Page Setup tab Description Maintenance tab Description Canon IJ Preview Description Canon IJ XPS Preview Description Canon IJ Status Monitor Description 93 - Canon PIXMA MX532 | Printing Guide - Page 94
. If Page Size, Orientation, and Copies were set from the application software, those settings have priority. Paper Saving Select this setting to save paper when printing a general document. The 2-on-1 Printing and Duplex Printing check boxes are checked automatically. If Page Size, Orientation, and - Canon PIXMA MX532 | Printing Guide - Page 95
certain function may be grayed out and you will not be able to change them. 2-on-1 Printing Prints two pages of the document, side by side, on one sheet of paper. To change the page sequence, click the Page Setup tab, select Page Layout for Page Layout, and click Specify.... Then in the Page Layout - Canon PIXMA MX532 | Printing Guide - Page 96
set automatically according to the output paper size setting, and the document is printed with no scaling. When you set 2-on-1 Printing or 4-on-1 Printing in Additional Features, you can manually set the paper size with Page Size on the Page Setup tab. If you select a paper size that is smaller than - Canon PIXMA MX532 | Printing Guide - Page 97
, specify the function settings on the application software. Always Print with Current Settings Prints documents with the current settings starting from the next print execution. When you select this function and then close the printer driver setup window, the information that you set on the - Canon PIXMA MX532 | Printing Guide - Page 98
. Instead the printer prints with the copies setting specified with the application software. Custom Paper Size dialog box This dialog box allows you to specify the size (width and height) of the custom paper. Units Select the unit for entering a user-defined paper size. Paper Size Specifies the - Canon PIXMA MX532 | Printing Guide - Page 99
Printing Setting Up Envelope Printing Printing on Postcards Displaying the Print Results before Printing Setting Paper Dimensions (Custom Size) Printing a Color Document in Monochrome Specifying Color Correction Adjusting Color Balance Adjusting Color Balance Using Sample Patterns (Printer Driver - Canon PIXMA MX532 | Printing Guide - Page 100
in the machine. This ensures that printing is carried out properly for the specified paper. Paper Source Shows the source from which paper is supplied. Front Tray Paper is always supplied from the front tray. Print Quality Selects your desired printing quality. Select one of the following to set the - Canon PIXMA MX532 | Printing Guide - Page 101
and Color Correction method. Set... Select Manual for Color/Intensity to enable this button. In the Manual Color Adjustment dialog box, you can a preview before printing. Important • To use the Canon IJ XPS Preview, you must have Microsoft .NET Framework 4 Client Profile installed on your computer - Canon PIXMA MX532 | Printing Guide - Page 102
image to one similar to the results to be printed with Sample Type. Note • The graphic is in monochrome when the Grayscale Printing check box balance significantly. Use the printer driver only if you want to adjust the color balance slightly. Important • When Grayscale Printing is checked on the - Canon PIXMA MX532 | Printing Guide - Page 103
that allows you to check the intensity/contrast balance. Printer Paper Size Selects the paper size to be used for pattern printing. This setting is linked to Printer Paper Size on the Page Setup tab. Note • Depending on the paper size selected on the Page Setup tab, there may be sizes that cannot be - Canon PIXMA MX532 | Printing Guide - Page 104
the Main tab, Color Correction appears grayed out and is unavailable. Note • In the XPS printer driver, ICM has become ICC Profile Matching. Driver Matching With Canon Digital Photo Color, you can print sRGB data with color tints that most people prefer. ICM (ICC Profile Matching) Adjusts the colors - Canon PIXMA MX532 | Printing Guide - Page 105
input profiles of Adobe RGB are not installed. Related Topics Setting the Print Quality Level (Custom) Adjusting Color Balance Adjusting Brightness Adjusting Intensity Adjusting Contrast Adjusting Color Balance Using Sample Patterns (Printer Driver) Adjusting Intensity/Contrast Using Sample Patterns - Canon PIXMA MX532 | Printing Guide - Page 106
left when orientation is [Landscape] check box. Rotate 180 degrees Prints the document by rotating it 180 degrees against the paper feed direction. The width of print area and the amount of extension that are configured in other application software will be reversed vertically and horizontally. 106 - Canon PIXMA MX532 | Printing Guide - Page 107
to automatically enlarge or reduce documents to fit to the paper size loaded in the machine without changing the paper size you specified in your application software. Scaled Documents can be enlarged or reduced to be printed. Specify the size in Printer Paper Size, or enter the scaling ratio in the - Canon PIXMA MX532 | Printing Guide - Page 108
sides. This function can be used only when Plain Paper is selected for Media Type and one of Normal-size, Fit-to-Page, Scaled, or Page Layout is selected. Automatic Selects whether duplex printing is to be performed automatically or manually. This check box will be enabled if Booklet is selected - Canon PIXMA MX532 | Printing Guide - Page 109
number of document pages to be placed on one sheet of paper, the page order, and whether a page border line is to be printed around each document page. The settings specified in this dialog box can be confirmed in the settings preview on the printer driver. Preview Icon Shows the settings made on - Canon PIXMA MX532 | Printing Guide - Page 110
you to set how to bind the document as a booklet. Printing only on one side and printing a page border, can also be set in this dialog box. The settings specified in this dialog box can be confirmed in the settings preview on the printer driver. Preview Icon Shows the settings made on the Booklet - Canon PIXMA MX532 | Printing Guide - Page 111
on the type of printer driver you are using and the environment, this function may not be available. Disable ICM required from the application software Disables the ICM function required from the application software. When an application software uses Windows ICM to print data, unexpected colors may - Canon PIXMA MX532 | Printing Guide - Page 112
software is output to the printer driver, the print result may contain unexpected colors. If this happens, checking this check box may resolve the problem printing. • Uncheck this check box under normal circumstances. Ungroup Papers Sets the display method of Media Type, Page Size, and Printer Paper - Canon PIXMA MX532 | Printing Guide - Page 113
nearest-neighbor interpolation can be used only with the XPS printer driver. Prevention of Print Data Loss You can reduce the size of the print data that was created with the application software and then print the data. Depending on the application software being used, the image data may be cut off - Canon PIXMA MX532 | Printing Guide - Page 114
print a semi-transparent stamp over the printed document page. Uncheck this check box to print the stamp over the document data. The printed data may be hidden behind the stamp. Note • You can use Print semitransparent stamp only with the XPS printer driver a stamp. Preview Window Shows the status of - Canon PIXMA MX532 | Printing Guide - Page 115
appears grayed out and is unavailable if Date/Time/User Name is selected. TrueType Font Selects the font for The Placement tab allows you to set the position where the stamp is to be printed. Preview Window Shows the status of the stamp configured in each tab. Position Specifies the stamp position - Canon PIXMA MX532 | Printing Guide - Page 116
Orientation is enabled only when Text or Date/Time/User Name is selected for Stamp Type on the Stamp as a background or determine how to print the selected background. Preview Window Shows the status of the bitmap set paper. When Custom is selected, you can set coordinates for X-Position and Y- - Canon PIXMA MX532 | Printing Guide - Page 117
the intensity, and moving the slider to the left decreases the intensity. To print the background at the original bitmap intensity, move the slider to the rightmost position. Note • Depending on the type of printer driver you are using and the environment, this function may not be available. • Click - Canon PIXMA MX532 | Printing Guide - Page 118
the print head problem. Note • Deep Cleaning consumes a larger amount of ink than Cleaning. Cleaning the print heads frequently will rapidly deplete your printer's ink supply. Therefore, perform cleaning only when necessary. Ink Group When you click Cleaning or Deep Cleaning, the Ink Group window is - Canon PIXMA MX532 | Printing Guide - Page 119
Performs print head cleaning. Print head cleaning removes any blockage in the print head nozzles. Perform cleaning when printing becomes faint, or if a specific color fails to print, even though all ink levels are sufficiently high. Ink Cartridge Settings Opens the Ink Cartridge Settings dialog - Canon PIXMA MX532 | Printing Guide - Page 120
only with the XPS printer driver. View Printer Status Starts the Canon IJ Status Monitor. Perform this function when you want to check the printer status and how a print job is proceeding. Note • If you are using the XPS printer driver, the "Canon IJ Status Monitor" becomes the "Canon IJ XPS Status - Canon PIXMA MX532 | Printing Guide - Page 121
the ink cartridges are installed in their correct positions. Start Print Head Alignment dialog box This dialog box allows you to adjust the attachment position for the print head, or to print the current setting value for the print head position. Align Print Head Aligns the print head. Print head - Canon PIXMA MX532 | Printing Guide - Page 122
one, you can specify the other FINE cartridge that still has ink and continue printing. Ink Cartridge Selects the FINE cartridge you use for printing. Color Only Uses the color FINE cartridge only. Black Only Uses the black FINE cartridge only. Both Black and Color Uses the FINE cartridges installed - Canon PIXMA MX532 | Printing Guide - Page 123
of machine operation. Prevent paper abrasion The printer can increase the gap between the print head and the paper during high-density printing to prevent paper abrasion. Check this check box to enable this function. Align heads manually Usually, the Print Head Alignment function on the Maintenance - Canon PIXMA MX532 | Printing Guide - Page 124
you wish to use in the printer driver setup window. Important • If the font for displaying the language of your choice is not installed in your system, the characters will be garbled. Related Topics Cleaning the Print Heads from Your Computer Aligning the Print Head Position from Your Computer Use - Canon PIXMA MX532 | Printing Guide - Page 125
change the media type and paper source settings. When you want to display a preview before printing, open the printer driver setup window, and check the Preview before printing check box on the Main tab. File Menu Selects the print operation. Start Printing Ends the Canon IJ Preview and then starts - Canon PIXMA MX532 | Printing Guide - Page 126
Displays print setup information (including printer paper size, media type, and page layout) for each page at the left side of the preview screen. This screen also allows you to change the media type and paper source settings. Help Menu When you select this menu item, the Help window for Canon IJ - Canon PIXMA MX532 | Printing Guide - Page 127
source settings. Important • If the media type and paper source are set from the application software, those settings have priority and the changed settings may become ineffective. Printer Paper Size Displays the paper size of the document to be printed. Media Type You can select the media type of - Canon PIXMA MX532 | Printing Guide - Page 128
printer driver setup window, and check the Preview before printing check box on the Main tab. Important • To use the Canon IJ XPS Preview, you must have Microsoft .NET Framework 4 Client Profile installed on your computer. File Menu Selects print operation and print history settings: Print Prints - Canon PIXMA MX532 | Printing Guide - Page 129
on the number of registration is exceeded, the print history registrations are deleted starting from the oldest one. Add documents from history to the list Adds the document saved in the print history to the document list. Exit Ends the Canon IJ XPS Preview. The documents remaining in the document - Canon PIXMA MX532 | Printing Guide - Page 130
list. If the document list contains only one document, the document is grayed out and cannot be selected. This command has the same function as the (Delete Document) on the toolbar. Grayscale Printing Allows you to change the monochrome print settings. This command has the same functionality - Canon PIXMA MX532 | Printing Guide - Page 131
• If the Page Layout setting in the printer driver is specified to Tiling/Poster, or Booklet, the number of pages is the number of sheets to be used for printing, and not the number of pages in the original document created with the application software. First Page Displays the first page of the - Canon PIXMA MX532 | Printing Guide - Page 132
Preview is started. Select Page Information, Layout, or Manual Color Adjustment. Help Menu When you select this menu item, the Help window for Canon IJ XPS Preview is displayed, and you can check the version and copyright information. (Print) Prints the documents selected in the document list. The - Canon PIXMA MX532 | Printing Guide - Page 133
their status before they were added to the Canon IJ XPS Preview. The combined documents are window. To hide the print pages, click View Thumbnails again. (Move to First) Moves the selected print cannot be selected. (Move Down One) Moves the selected print document one down from its current position. - Canon PIXMA MX532 | Printing Guide - Page 134
is displayed on the right side of the preview window. Page Information tab The print settings are displayed for each page. You can change the media type and paper source settings. Printer Paper Size Displays the paper size of the document to be printed. Media Type Allows you to select the media type - Canon PIXMA MX532 | Printing Guide - Page 135
default values (factory settings). Grayscale Printing Allows you to change the monochrome print settings. Duplex Printing Selects whether to print the document on both sides or one side of a sheet of paper. If the duplex print settings cannot be changed for the print document, this item is grayed - Canon PIXMA MX532 | Printing Guide - Page 136
the instruction in the message. Printer Canon IJ Status Monitor shows an icon when a warning or error occurs to the machine. : Indicates that a warning (operator call error) has occurred or the machine is working. : There has been an error which requires a service. FINE cartridge Canon IJ Status - Canon PIXMA MX532 | Printing Guide - Page 137
Display on Top Displays the Canon IJ Status Monitor in front of other windows. Display Guide Message Displays the guide for operations in which how to set paper is complicated. Envelope Printing Displays the guide message when envelope printing starts. To hide this guide message, select the Do not - Canon PIXMA MX532 | Printing Guide - Page 138
(displayed at left) Shows the FINE cartridge types with graphics. If a warning or error related to the remaining ink level occurs, the printer driver displays an icon to let you know. If the icon is displayed, operate the printer according to the instructions displayed on the screen. Message - Canon PIXMA MX532 | Printing Guide - Page 139
Updating the MP Drivers Obtaining the Latest MP Drivers Deleting the Unnecessary MP Drivers Before Installing the MP Drivers Installing the MP Drivers 139 - Canon PIXMA MX532 | Printing Guide - Page 140
Obtaining the Latest MP Drivers The MP Drivers include a printer driver, ScanGear (scanner driver), and fax driver. By updating the MP Drivers to the latest version of the MP Drivers, unresolved problems may be solved. You can access our website and download the latest MP Drivers for your model. - Canon PIXMA MX532 | Printing Guide - Page 141
Click Execute. When the confirmation message appears, click Yes. When all the files have been deleted, click Complete. The deletion of the MP Drivers is complete. Important • Printer driver, XPS printer driver, ScanGear (scanner driver), and fax driver will be deleted when you uninstall the MP - Canon PIXMA MX532 | Printing Guide - Page 142
section if the MP Drivers cannot be installed. Checking the Machine Status • Turn off the machine. Checking the Personal Computer Settings • Terminate all running applications. • In Windows 8, Windows 7, or Windows Vista, log on as a user who has the administrator account. In Windows XP, log on as - Canon PIXMA MX532 | Printing Guide - Page 143
MP Drivers and XPS printer driver for your model. The procedure for installing the downloaded MP Drivers is as follows: 1. Turn off the machine 2. Start the installer Double-click the icon of the downloaded file. The installation program starts. Important • In Windows 8, Windows 7, or Windows Vista - Canon PIXMA MX532 | Printing Guide - Page 144
Printing Using the Operation Panel of the Machine Printing Template Forms Such As Lined Paper or Graph Paper 144 - Canon PIXMA MX532 | Printing Guide - Page 145
You can select three line spacing formats. Setting on the LCD: ◦ Notebook paper 1: 8 mm spacing ◦ Notebook paper 2: 7 mm spacing ◦ Notebook paper 3: 6 mm spacing Note • You cannot print Notebook paper on B5 sized paper. • Graph paper You can select two square sizes. Setting on the LCD: ◦ Graph - Canon PIXMA MX532 | Printing Guide - Page 146
form following the procedure below. 1. Make sure that the machine is turned on. 2. Load A4, B5, or Letter-sized plain paper. 3. Press the Setup button. The Setup menu screen is displayed. 4. Use the button to select Template print, then press the OK button. 5. Use the button to select the - Canon PIXMA MX532 | Printing Guide - Page 147
type other than Plain paper is selected on the LCD, select Plain paper using the button. 9. Use the (-) (+) button or the Numeric buttons to specify the number of copies. 10. Press the OK button to start printing. Note • You can also press the Color button or Black button to start printing. 147 - Canon PIXMA MX532 | Printing Guide - Page 148
sure that the machine is turned on. 2. Press the Setup button. The Setup menu screen is displayed. the machine switches to the fax mode. If you want to continue to print with the access point to perform wireless LAN settings with an external device, refer to the device's instruction manual. • - Canon PIXMA MX532 | Printing Guide - Page 149
and specify the machine as a printer you use. Note • For details on how to print from an external device such as a computer or a smartphone via wireless LAN, refer to the device's or application's instruction manual. • You can also print using PIXMA Printing Solutions. 7. Press the Stop button - Canon PIXMA MX532 | Printing Guide - Page 150
Printing from a Bluetooth Compliant Device Printing from Mobile Phone via Bluetooth Communication 150 - Canon PIXMA MX532 | Printing Guide - Page 151
phone, you may not perform printing even if your mobile phone supports the profiles above. For information on the profiles your mobile phone supports, refer to your mobile phone's instruction manual. 1. Make sure that the machine is turned on. 2. Load paper. 3. Attach the optional Bluetooth Unit - Canon PIXMA MX532 | Printing Guide - Page 152
settings on the mobile phone, downloaded content or photos downloaded from a URL attached to an E-mail cannot be printed. • Depending on the size of a photo, it may take a while for this machine to start printing after starting wireless communication. • Printed quality and orientation (portrait or - Canon PIXMA MX532 | Printing Guide - Page 153
About Bluetooth Communication Handling Precautions Preparation to Use the Bluetooth Unit Printing Data via Bluetooth Communication Basic Procedure for Printing via Bluetooth Communication Bluetooth Settings Specifications 153 - Canon PIXMA MX532 | Printing Guide - Page 154
Handling Precautions Shipping the Bluetooth Unit 154 - Canon PIXMA MX532 | Printing Guide - Page 155
to local laws and regulations. Please note that the use of the Bluetooth unit in such countries or regions may lead to penalties and that Canon should not be liable for such punishment. 155 - Canon PIXMA MX532 | Printing Guide - Page 156
Preparation to Use the Bluetooth Unit Bluetooth Unit Attaching to and Removing from the Printer 156 - Canon PIXMA MX532 | Printing Guide - Page 157
to as the Bluetooth unit) is an adaptor which can be used with a Canon IJ printer with Bluetooth interface. By attaching the Bluetooth unit to a Canon IJ printer with Bluetooth interface, wireless printing from a Bluetooth enabled device, such as a computer or mobile phone, is possible. Note - Canon PIXMA MX532 | Printing Guide - Page 158
procedure. Refer to Front View for the position of the USB flash drive port. 1. Make sure that the printer is turned on. 2. Insert the Bluetooth unit to the USB flash drive port of the printer. Detach the cap from the Bluetooth unit. Store the cap in a safe location. Note • When the Bluetooth unit - Canon PIXMA MX532 | Printing Guide - Page 159
Important • Store the Bluetooth unit with the cap attached. 159 - Canon PIXMA MX532 | Printing Guide - Page 160
Printing Data via Bluetooth Communication Preparation Installing the MP Drivers Checking the Device Name of the Printer Registering the Printer Deleting the Printer 160 - Canon PIXMA MX532 | Printing Guide - Page 161
Bluetooth Stack for Windows by Toshiba Version 7.00.00 or later is installed Microsoft Windows Vista (Satisfying any one of the following printer. 2. Install the MP Drivers. 3. Check the device name of the printer using the LCD. 4. Register the printer for Bluetooth printing. • When using Windows - Canon PIXMA MX532 | Printing Guide - Page 162
when Bluetooth Devices is displayed in Hardware and Sound under Control Panel Authenticate the printer as a Bluetooth device on Bluetooth Devices in Hardware and Sound under Control Panel. See Registering the Printer. • When using Windows XP SP2 or later, and when Bluetooth Devices is displayed in - Canon PIXMA MX532 | Printing Guide - Page 163
this case, move to the next step. Checking the Device Name of the Printer Before connecting the Bluetooth unit to the printer for wireless printing, install the MP Drivers to your computer. If you reinstall the MP Drivers, reinstall them with the Setup CD-ROM or reinstall them from our website. 163 - Canon PIXMA MX532 | Printing Guide - Page 164
the settings of the Bluetooth unit on the LCD of the printer in preparation for Bluetooth printing. If you need more information about the Bluetooth settings, see Setting Bluetooth Printing. 1. Make sure that the printer is turned on. 2. Attach the Bluetooth unit. 3. Display the setting screen on - Canon PIXMA MX532 | Printing Guide - Page 165
, and then re-register it. Deleting the Printer The procedure to authenticate the computer may vary depending on the computer you are using. In Windows 8: In Windows 7 or Windows Vista: In Windows XP: In Windows 8: 1. Log into a user account with the administrator privilege. 2. Right-click the - Canon PIXMA MX532 | Printing Guide - Page 166
the same device name as that checked under Checking the Device Name of the Printer. Note • If the device name is not displayed, see Check 3 Is the printer name which you want to register displayed in the Printer List?. 4. Enter the passcode (passkey), then click Next. If you do not set a passkey - Canon PIXMA MX532 | Printing Guide - Page 167
Hardware and Sound > Devices and Printers. The registered printer icon and name are displayed. Now, the settings for printing via Bluetooth communication are ready. In Windows 7 or Windows Vista: The following procedure is described using the screens in Windows 7. 1. Log into a user account with the - Canon PIXMA MX532 | Printing Guide - Page 168
setting a passkey, see Bluetooth settings Screen. 5. Make sure that the printer is added. • In Windows 7, when This device has been successfully added to this computer is displayed, click Close. • In Windows Vista, when This wireless device is paired with this computer is displayed, click Close. 168 - Canon PIXMA MX532 | Printing Guide - Page 169
the Windows needs to install driver software for your Bluetooth Peripheral Device screen may be displayed automatically. In this case, click Don't show this message again for this device. In Windows XP: 1. Log into a user account with the administrator privilege. 2. Click Control Panel, Printers and - Canon PIXMA MX532 | Printing Guide - Page 170
Select the device name of the printer and click Next. Select the same device name as that checked under Checking the Device Name of the Printer. Note • If the device name is not displayed, see Check 3 Is the printer name which you want to register displayed in the Printer List?. 6. Select Don't use - Canon PIXMA MX532 | Printing Guide - Page 171
Note • If you set a passkey on the printer, select Use the passkey found in the documentation and input the passkey then click Next. For more information about a passkey, see Bluetooth settings Screen. 7. Click - Canon PIXMA MX532 | Printing Guide - Page 172
Now, the settings for printing via Bluetooth communication are ready. 172 - Canon PIXMA MX532 | Printing Guide - Page 173
XP, click Control Panel, then Printers and Faxes under Printers and Other Hardware. 3. Click the icon of the printer used for printing via Bluetooth communication. 4. Delete the printer as shown below. • In Windows 8 or Windows 7, select Remove device. • In Windows Vista, select Delete from the - Canon PIXMA MX532 | Printing Guide - Page 174
Basic Procedure for Printing via Bluetooth Communication Printing with Computers Printing with Bluetooth Compliant Devices other than a Computer 174 - Canon PIXMA MX532 | Printing Guide - Page 175
on the application software's File menu. The Print dialog box opens. 2. Select the printer to which you attached the Bluetooth unit such as "Canon XXX series Printer (Copy X)" from Select Printer. 3. Click Preferences (or Properties). The Quick Setup sheet of the Printing Preferences dialog box - Canon PIXMA MX532 | Printing Guide - Page 176
as "Canon XXX series Printer (Copy X)". • "X" is a device name or a digit. The number of digits may differ depending on the printer. 6. Specify the required settings. 1. Select the print setting in Commonly Used Settings. 2. Confirm the required print settings in Media Type, Printer Paper Size - Canon PIXMA MX532 | Printing Guide - Page 177
. Note • When you use a USB cable for printing, select "Canon XXX series Printer" from Select Printer. • To cancel a print job in progress, use the Stop button on the printer or click Cancel Printing on the printer status monitor. After printing is canceled, a sheet of paper may be ejected with no - Canon PIXMA MX532 | Printing Guide - Page 178
on your device, you may not perform printing even if your device supports the profiles above. For details of profiles, refer to your device's instruction manual. 1. Make sure that the printer is turned on. 2. Attach the Bluetooth unit. 3. Load paper. 4. Display the setting screen on the LCD - Canon PIXMA MX532 | Printing Guide - Page 179
Bluetooth Settings Setting Bluetooth Printing Bluetooth settings Screen 179 - Canon PIXMA MX532 | Printing Guide - Page 180
Setting Bluetooth Printing 1. Make sure that the printer is turned on. 2. Attach the Bluetooth unit. Note • When the Bluetooth unit is properly attached to the printer, the message is displayed on the LCD. 3. Display the setting screen on the LCD. Display the Bluetooth settings screen. 4. Select the - Canon PIXMA MX532 | Printing Guide - Page 181
is Canon MX530 series-2. The initial value is set to MX530 series-1. Access refusal Screen When you search from a Bluetooth device, you can enable or disable the display of the printer name. • ON Disables searching from a Bluetooth device. • OFF (Default setting) Enables searching and printing from - Canon PIXMA MX532 | Printing Guide - Page 182
. The passkey will be required when a Bluetooth device communicates with the printer. Normally select this mode. ◦ Mode 2 This mode is activated on service level enforced security. The passkey will be required when printing through the Bluetooth communication. After setting the security mode, we - Canon PIXMA MX532 | Printing Guide - Page 183
Profile) HCRP (Hardcopy Cable Replacement Profile) A computer in which an internal Bluetooth module is installed or a computer to which an optional Bluetooth adapter (available from various manufacturers) is attached. OS/Software: Microsoft Windows 8 (Satisfying any one of the following conditions - Canon PIXMA MX532 | Printing Guide - Page 184
Dimensions (Width x 18.5 (W) x 47.5 (D) x 8.7 (H) mm (with cap attached) Depth x Height) 0.73 (W) x 1.87 (D) x 0.35 (H) inches Weight Approx. 7 g (0.25 oz) 184 - Canon PIXMA MX532 | Printing Guide - Page 185
Copying Making Copies Basic Setting Items for Copying Reducing or Enlarging a Copy Two-Sided Copying About Special copy Menu Copying Two Pages to Fit onto a Single Page Copying Four Pages to Fit onto a Single Page Copying Thick Originals Such as Books Copying without Borders Collated Copying 185 - Canon PIXMA MX532 | Printing Guide - Page 186
to perform standard copying. 1. Make sure that the machine is turned on. 2. Load paper. 3. Press the COPY button. The Copy standby screen is or a two sided page onto the both sides of a single sheet of paper. Follow the procedure below to deactivate two-sided copying temporarily. 1. Press the - Canon PIXMA MX532 | Printing Guide - Page 187
Scanning... is displayed on the screen. • If you load the original in the ADF, do not move the original until copying is complete. Note • To cancel copying, press the Stop button. • If you load the original on the platen glass, you can add the copying job while printing Black button) as the one - Canon PIXMA MX532 | Printing Guide - Page 188
size, media type, etc. are retained even if the machine is turned off. • Enlarge/Reduce Select the reduction/enlargement method. Reducing or Enlarging adjust, load the original on the platen glass. • If you select Manual adjust, use the button to decrease the intensity or the increase it. button - Canon PIXMA MX532 | Printing Guide - Page 189
. • Select High to copy in grayscale. Grayscale renders tones in a range of grays instead of black or white. • 4-on-1 layout Select the layout when copying four original pages onto a single sheet of paper by reducing each image. Four different layouts are available. Ex: Note • This setting item is - Canon PIXMA MX532 | Printing Guide - Page 190
Note • This setting item is displayed under the following conditions. • When 2-sided copy is selected for Special copy Two-Sided Copying • When ON is selected for Copy on ECO (2-sided) About ECO settings • Stapling side Select the stapling side. Ex: Note • This setting item is displayed under the - Canon PIXMA MX532 | Printing Guide - Page 191
available depending on the copy menu. • Preset ratio You can select one of the preset ratios to reduce or enlarge copies. Use the button to select a preset ratio to match the size of your original document and printing paper, then press the OK button. • Magnification You can specify the copy - Canon PIXMA MX532 | Printing Guide - Page 192
Stapling side: • When the original is horizontal orientation and select Short side for Stapling side: 1. Make sure that the machine is turned on. 2. Load the plain paper. 3. Press the COPY button. The Copy standby screen is displayed. Note • When ON is selected for Copy on ECO (2-sided), pressing - Canon PIXMA MX532 | Printing Guide - Page 193
the COPY button displays the message above on the LCD. 7. Specify the print settings and the stapling side. Press the Menu button, then use the , or the Black button for black & white copying. • When the document has been loaded on the platen glass: When the machine finishes scanning the first page - Canon PIXMA MX532 | Printing Guide - Page 194
appears on the LCD when scanning, set the image quality to Standard or reduce the number of sheets of documents, then try copying again. If the problem is not resolved, set the image quality to Draft and try copying again. • If you are copying in black & white, print intensity of two-sided copying - Canon PIXMA MX532 | Printing Guide - Page 195
copy You can copy two original pages onto the both sides of a single sheet of paper. Two-Sided Copying • Frame erase copy When copying thick originals such as books, you can make a copy without black margins around the image and gutter shadows. Copying Thick Originals Such as Books • Borderless copy - Canon PIXMA MX532 | Printing Guide - Page 196
page onto a single sheet of paper by reducing each image. 1. Make sure that the machine is turned on. 2. Load paper. 3. Press the COPY button. Change the print settings as necessary. Setting Items for Copying 9. Press the Color button for color copying, or the Black button for black & white - Canon PIXMA MX532 | Printing Guide - Page 197
the next sheet of document automatically after one sheet of document finishes being scanned. Note • If Memory is full appears on the LCD when scanning, set the image quality to Standard or reduce the number of sheets of documents, then try copying again. If the problem is not resolved, set the image - Canon PIXMA MX532 | Printing Guide - Page 198
-1 layout: • When Layout 3 is selected for 4-on-1 layout: • When Layout 4 is selected for 4-on-1 layout: 1. Make sure that the machine is turned on. 2. Load paper. 3. Press the COPY button. The Copy standby screen is displayed. 4. Press the Menu button. The Copy menu screen is displayed. 5. Use - Canon PIXMA MX532 | Printing Guide - Page 199
to select the media type, then press the OK button. 7. Specify the print settings and the layout. Press the Menu button, then use the button to or the Black button for black & white copying. • When the document has been loaded on the platen glass: When the machine finishes scanning the first to - Canon PIXMA MX532 | Printing Guide - Page 200
black margins around the image and gutter shadows. Using this function, you can reduce unnecessary ink consumption. 1. Make sure that the machine is turned on. 2. Load paper If a scanned book is too thin or when the machine is used near a window or in a bright environment, a faint black frame may - Canon PIXMA MX532 | Printing Guide - Page 201
entire page without borders. 1. Make sure that the machine is turned on. 2. Load the photo paper. 3. Press the COPY button. The Copy standby screen is Change the print settings as necessary. Setting Items for Copying 9. Press the Color button for color copying, or the Black button for black & - Canon PIXMA MX532 | Printing Guide - Page 202
image as needed. However, the cropped area will be larger if the extension amount is large. For details: Extended copy amt. • For details on the paper size and the media type available for borderless copying - Canon PIXMA MX532 | Printing Guide - Page 203
of a multi-paged original. In addition, you can copy originals on both sides of paper. • When ON is selected: • When OFF is selected: Note • When you use Memory is full appears on the LCD when scanning, reduce the number of document pages to scan and try copying again. Collated Copying in Combination

MX530 series
Online Manual
Printing
Copying
English