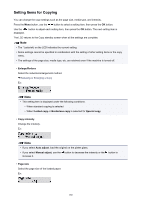Canon PIXMA MX532 Printing Guide - Page 193
Color, Black
 |
View all Canon PIXMA MX532 manuals
Add to My Manuals
Save this manual to your list of manuals |
Page 193 highlights
If a page size setting or a media type setting that cannot be used in two-sided copying is selected, the LCD displays the following message. 1. Use the 2. Use the button to select the page size, then press the OK button. button to select the media type, then press the OK button. Note • When ON is selected for Copy on ECO (2-sided) and a page size setting or a media type setting that cannot be used in two-sided copying is selected, pressing the COPY button displays the message above on the LCD. 7. Specify the print settings and the stapling side. Press the Menu button, then use the button to select a setting item. Select Stapling side, press the OK button, then select Long side or Short side as the stapling side. Setting Items for Copying Note • The * (asterisk) on the LCD indicates the current setting. • When ON is selected for Collate, two-sided copying can be used in combination with collated copying. Collated Copying 8. Load the original document on the platen glass or in the ADF. 9. Use the (-) (+) button or the Numeric buttons to specify the number of copies. 10. Press the Color button for color copying, or the Black button for black & white copying. • When the document has been loaded on the platen glass: When the machine finishes scanning the first page, the message below is displayed. If you have the next page to scan, load it on the platen glass and press the OK button. The machine starts copying. If you do not need more scanning, press the tone button to start copying. The machine starts copying. Note • You can add the copying job while printing. Adding the Copying Job (Reserve copy) • When the document has been loaded in the ADF: 193