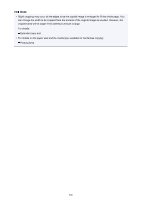Canon PIXMA MX532 Printing Guide - Page 200
Copying Thick Originals Such as Books
 |
View all Canon PIXMA MX532 manuals
Add to My Manuals
Save this manual to your list of manuals |
Page 200 highlights
Copying Thick Originals Such as Books When copying thick originals such as books, you can make a copy without black margins around the image and gutter shadows. Using this function, you can reduce unnecessary ink consumption. 1. Make sure that the machine is turned on. 2. Load paper. 3. Press the COPY button. The Copy standby screen is displayed. 4. Press the Menu button. The Copy menu screen is displayed. 5. Use the button to select Special copy, then press the OK button. 6. Use the button to select Frame erase copy, then press the OK button. 7. Load the original document on the platen glass. Note • When you use this function, load the original on the platen glass. 8. Use the (-) (+) button or the Numeric buttons to specify the number of copies. Change the print settings as necessary. Setting Items for Copying 9. Press the Color button for color copying, or the Black button for black & white copying. The machine starts copying. Note • Close the document cover. • There may be a narrow black margin that appears around the image. This function removes the dark margins only. If a scanned book is too thin or when the machine is used near a window or in a bright environment, a faint black frame may remain. Also, if the color of an original is dark, the machine cannot distinguish the document color from the shadow and this may cause slight cropping or a shadow on the crease. 200