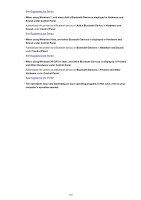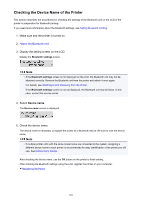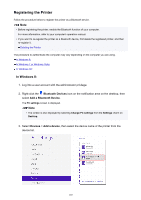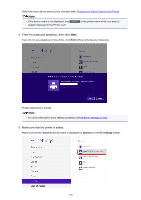Canon PIXMA MX532 Printing Guide - Page 161
Preparation
 |
View all Canon PIXMA MX532 manuals
Add to My Manuals
Save this manual to your list of manuals |
Page 161 highlights
Preparation In order to print via Bluetooth communication with Windows, the following system requirements must be satisfied. • Computer A computer in which an internal Bluetooth module is installed or a computer to which an optional Bluetooth adapter (available from various manufacturers) is attached. • OS Microsoft Windows 8 (Satisfying any one of the following conditions is needed) ◦ The Bluetooth Devices icon is displayed on the notification area on the desktop ◦ Bluetooth Stack for Windows by Toshiba Version 9.10.00 or later is installed Microsoft Windows 7 (Satisfying any one of the following conditions is needed) ◦ Add a Bluetooth Device is displayed in Hardware and Sound under Control Panel ◦ Bluetooth Stack for Windows by Toshiba Version 7.00.00 or later is installed Microsoft Windows Vista (Satisfying any one of the following conditions is needed) ◦ Bluetooth Devices is displayed in Hardware and Sound under Control Panel ◦ Bluetooth Stack for Windows by Toshiba Version 5.10.04 or later is installed Microsoft Windows XP (Satisfying any one of the following conditions is needed) ◦ Windows XP SP2 or later is installed, and Bluetooth Devices is displayed in Printers and Other Hardware under Control Panel ◦ Bluetooth Stack for Windows by Toshiba Version 3.00.10 or later is installed For more information about how to confirm the version of Bluetooth Stack for Windows by Toshiba, see Check 2 Is unsupported Bluetooth driver used? In order to connect the Bluetooth unit and print via Bluetooth communication, the following steps are required. 1. Check that the Bluetooth unit is properly attached to the printer. 2. Install the MP Drivers. 3. Check the device name of the printer using the LCD. 4. Register the printer for Bluetooth printing. • When using Windows 8, and when the notification area on the desktop Bluetooth Devices icon is displayed on the Right-click the Bluetooth Devices icon on the notification area on the desktop, then authenticate the printer as a Bluetooth device on Add a Bluetooth Device. 161