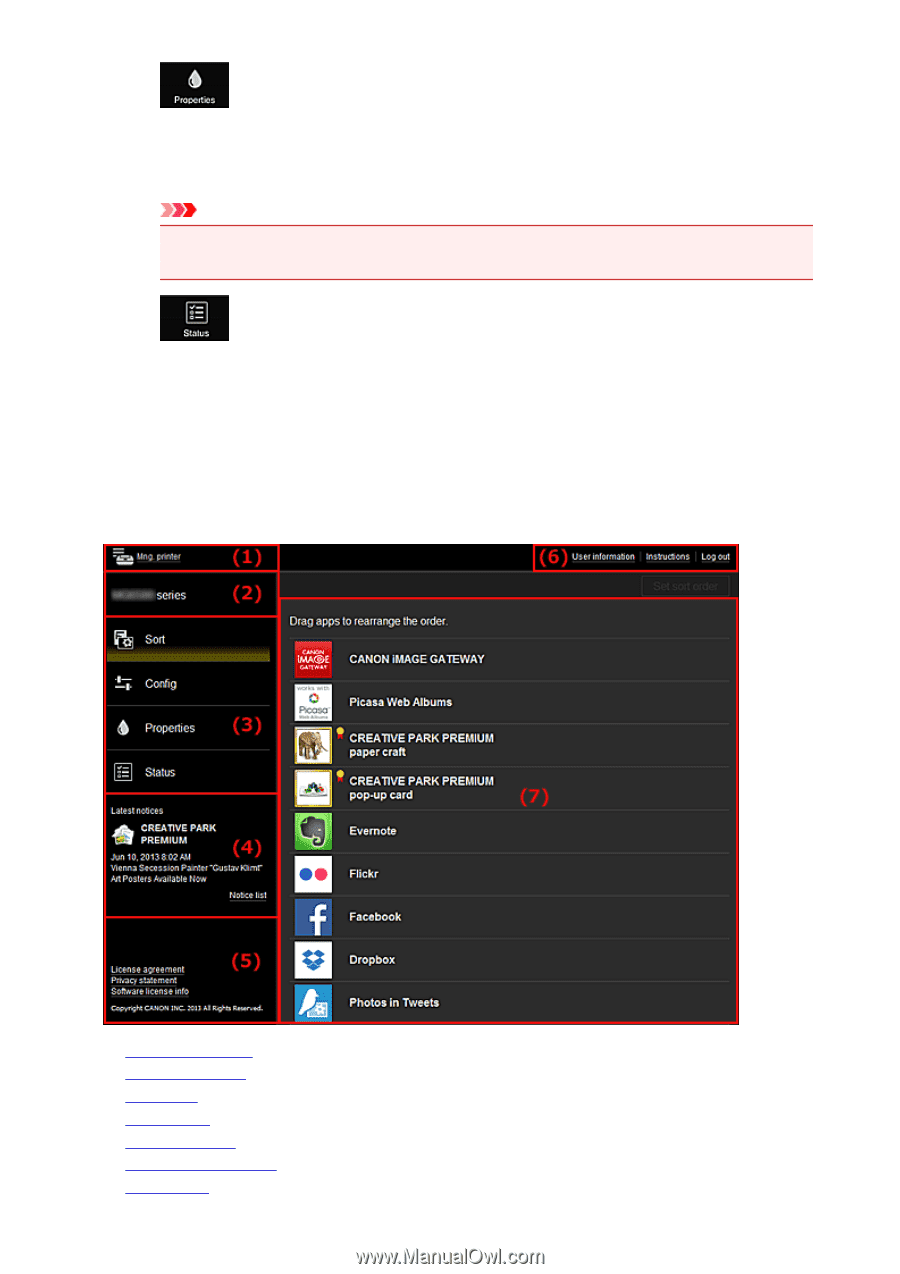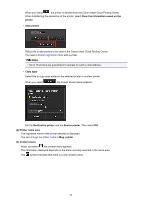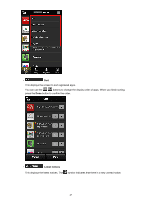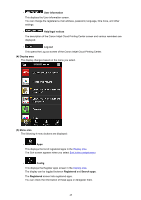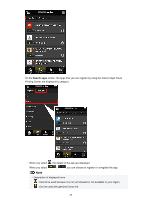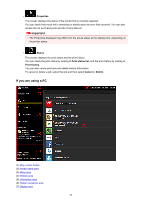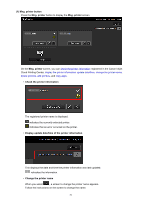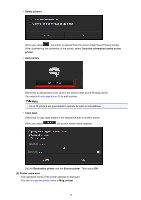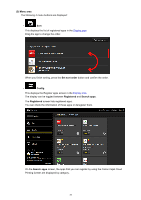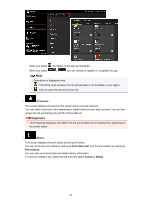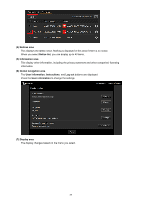Canon PIXMA MX532 Getting Started Guide - Page 50
If you are using a PC
 |
View all Canon PIXMA MX532 manuals
Add to My Manuals
Save this manual to your list of manuals |
Page 50 highlights
• Properties This screen displays the status of the printer that is currently selected. You can check how much ink is remaining or details about an error that occurred. You can also access the ink purchasing site and the Online Manual. Important • The Properties displayed may differ from the actual status at the display time, depending on the printer status. • Status This screen displays the print status and the print history. You can check the print status by looking at Print status list, and the print history by looking at Print history. You can also cancel print jobs and delete history information. To cancel or delete a job, select that job and then select Cancel or Delete. If you are using a PC (1) Mng. printer button (2) Printer name area (3) Menu area (4) Notices area (5) Information area (6) Global navigation area (7) Display area 50