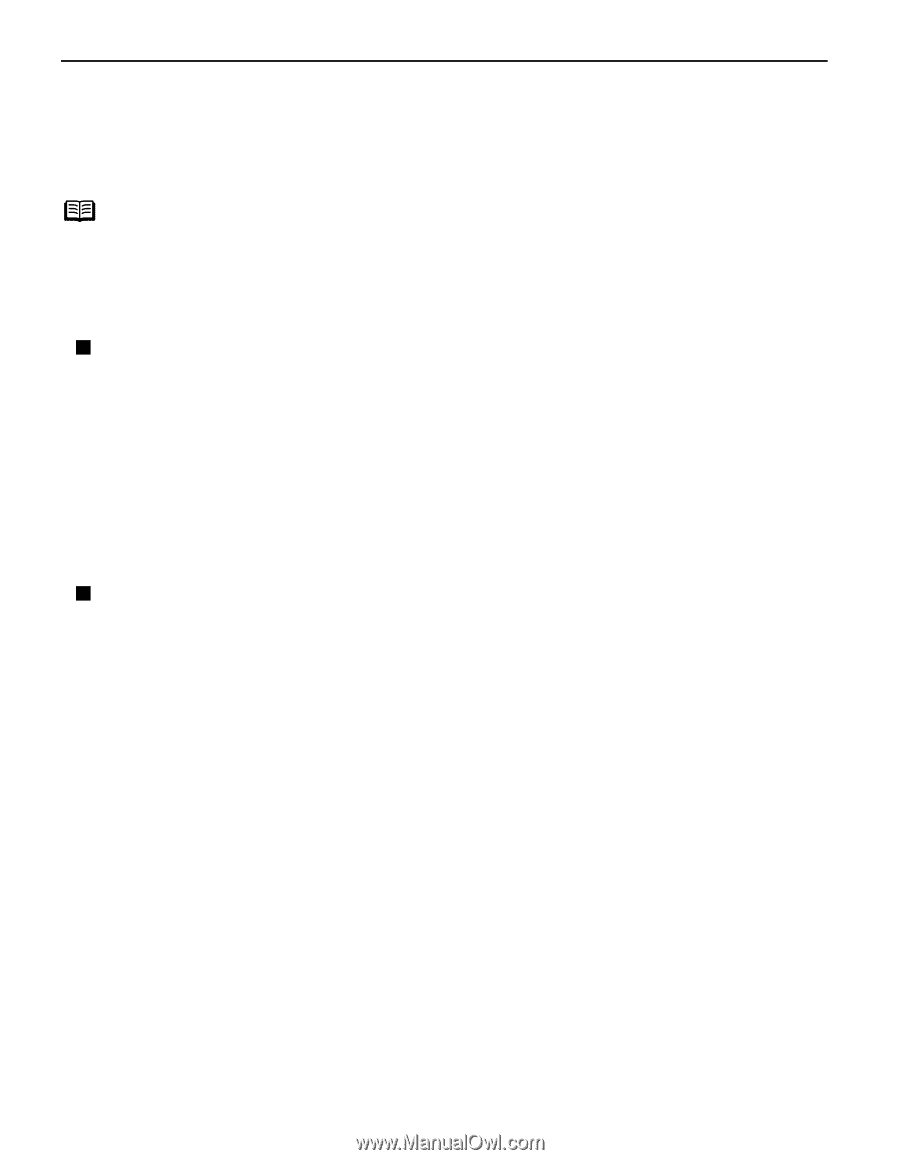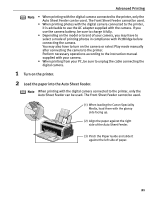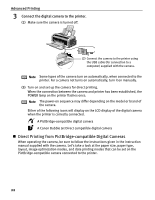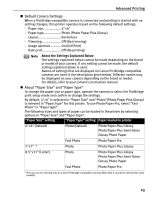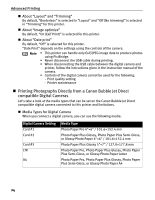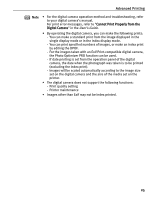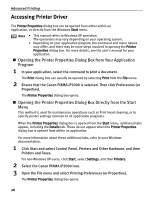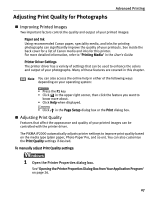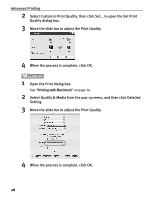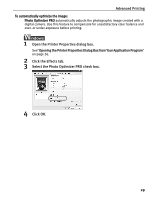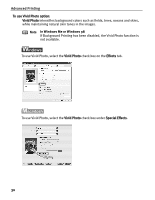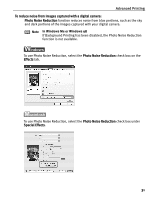Canon PIXMA iP2000 iP2000 Quick Start Guide - Page 30
Accessing Printer Driver - print head
 |
View all Canon PIXMA iP2000 manuals
Add to My Manuals
Save this manual to your list of manuals |
Page 30 highlights
Advanced Printing Accessing Printer Driver The Printer Properties dialog box can be opened from either within an application, or directly from the Windows Start menu. Note • This manual refers to Windows XP operation. The operations may vary depending on your operating system. • Depending on your application program, the command and menu names may differ, and there may be more steps involved in opening the Printer Properties dialog box. For more details, see the user's manual for your application. „ Opening the Printer Properties Dialog Box from Your Application Program 1 In your application, select the command to print a document. The Print dialog box can usually be opened by selecting Print from the File menu. 2 Ensure that the Canon PIXMA iP2000 is selected. Then click Preferences (or Properties). The Printer Properties dialog box opens. „ Opening the Printer Properties Dialog Box Directly from the Start Menu This method is used for maintenance operations such as Print Head cleaning, or to specify printer settings common to all application programs. When the Printer Properties dialog box is opened from the Start menu, additional tabs appear, including the Details tab. These do not appear when the Printer Properties dialog box is opened from within an application. For more information about these additional tabs, refer to your Windows documentation. 1 Click Start and select Control Panel, Printers and Other Hardware, and then Printers and Faxes. For non-Windows XP users, click Start, select Settings, and then Printers. 2 Select the Canon PIXMA iP2000 icon. 3 Open the File menu and select Printing Preferences (or Properties). The Printer Properties dialog box opens. 26