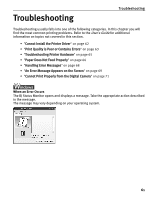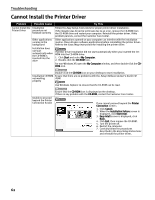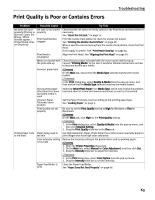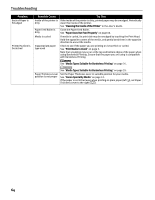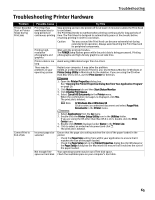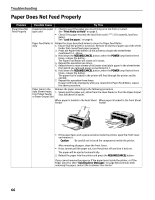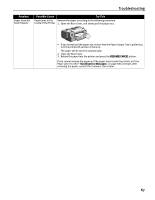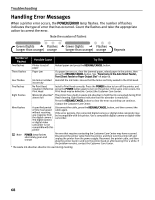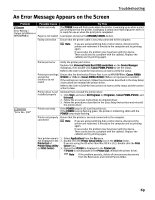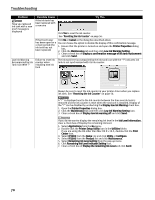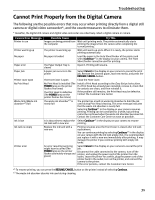Canon PIXMA iP2000 iP2000 Quick Start Guide - Page 70
Paper Does Not Feed Properly
 |
View all Canon PIXMA iP2000 manuals
Add to My Manuals
Save this manual to your list of manuals |
Page 70 highlights
Troubleshooting Paper Does Not Feed Properly Problem Paper Does Not Feed Properly Possible Cause Try This Inappropriate paper • Check to see if the paper you are printing on is too thick or curled. type used See "Print Media to Avoid" on page 3. • Check if the paper exceeds the load limit mark ( paper. See "Load the paper." on page 6. ). If it exceeds, load less Paper Feed Roller is dirty Follow the steps described below to clean the Paper Feed Roller. 1. Ensure that the printer is turned on. Remove all sheets of paper out of the sheet feeder that cannot feed paper properly. 2. Press the Paper Feed Switch on the printer to choose the sheet feeder mentioned in 1. above. 3. Hold down the RESUME/CANCEL button; when the POWER lamp flashes three times, release the button. The Paper Feed Roller will rotate as it cleans. 4. Repeat this operation two times. 5. Reload three or more sheets of A4/Letter-sized plain paper in the sheet feeder from which you removed paper as mentioned in 1. 6. Hold down the RESUME/CANCEL button; when the POWER lamp flashes three times, release the button. The paper that is loaded in the printer will feed through the printer and be ejected. 7. Repeat this operation three times. If paper still feeds improperly after you cleaned the Paper Feed Roller, repeat the above procedure. Paper Jams in the Remove the paper according to the following procedure. Auto Sheet Feeder, 1. Slowly pull the paper out, either from the sheet feeder or from the Paper Output Front Sheet Feeder Slot, whichever is easier. or Paper Output Slot When paper is loaded in the Auto Sheet When paper is loaded in the Front Sheet Feeder Feeder • If the paper tears and a piece remains inside the printer, open the Front Cover and remove it. Caution Be careful not to touch the components inside the printer. After removing all paper, close the Front Cover. • If you cannot pull the paper out, turn the printer off and turn it back on. The paper will be ejected automatically. 2. Reload the paper into the printer and press the RESUME/CANCEL button. If you cannot remove the paper or if the paper tears inside the printer, or if the Paper jam error (See "Handling Error Messages" on page 68) continues after removing the paper, contact the Customer Care Center. 66