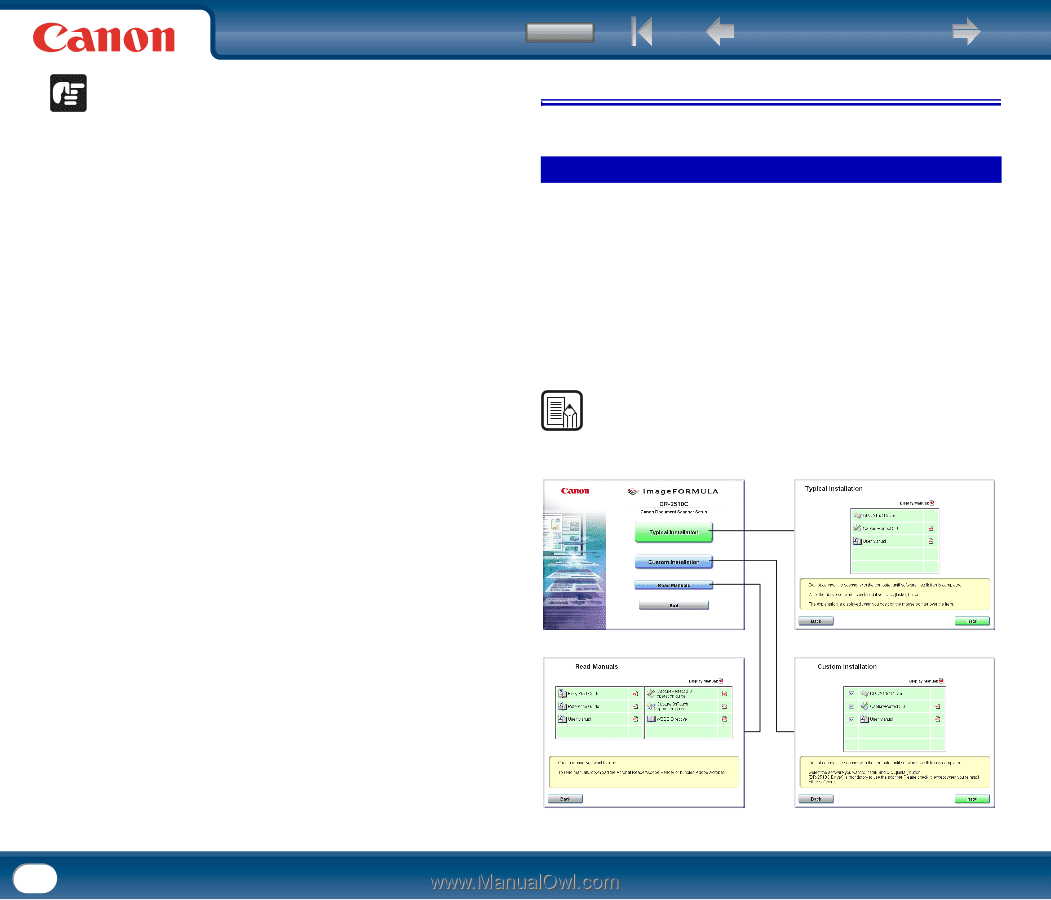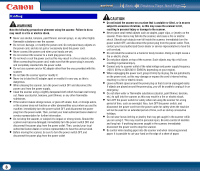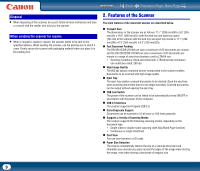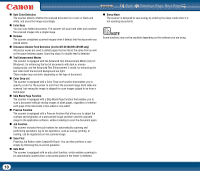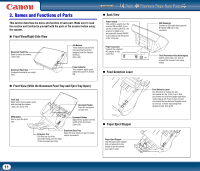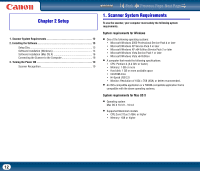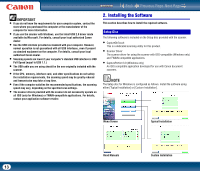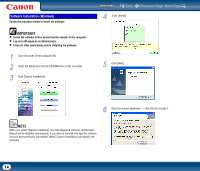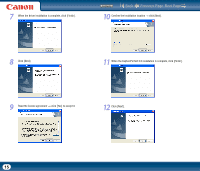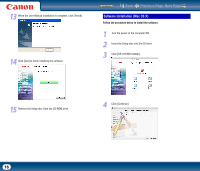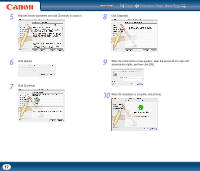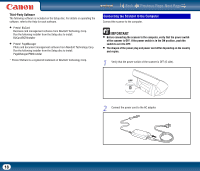Canon imageFORMULA DR-2510M Workgroup Scanner User Manual - Page 13
Installing the Software, Setup Disc, IMPORTANT
 |
View all Canon imageFORMULA DR-2510M Workgroup Scanner manuals
Add to My Manuals
Save this manual to your list of manuals |
Page 13 highlights
Contents Back Previous Page Next Page IMPORTANT • If you do not know the requirements for your computer system, contact the store where you purchased the computer or the manufacturer of the computer for more information. • If you use the scanner with Windows, use the latest USB 2.0 driver made available by Microsoft. For details, consult your local authorized Canon dealer. • Use the USB interface provided as standard with your computer. However, normal operation is not guaranteed with all USB interfaces, even if present as standard equipment on the computer. For details, consult your local authorized Canon dealer. • Scanning speeds are lower if your computer's standard USB interface is USB Full-Speed (equal to USB 1.1.) • The USB cable you are using should be the one originally included with the scanner. • If the CPU, memory, interface card, and other specifications do not satisfy the installation requirements, the scanning speed may be greatly reduced and transmission may take a long time. • Even if the computer satisfies the recommended specifications, the scanning speed may vary, depending on the specified scan settings. • The scanner drivers provided with the scanner do not necessarily operate on all ISIS (only for Windows) or TWAIN-compatible applications. For details, contact your application software retailer. 2. Installing the Software This section describes how to install the required software. Setup Disc The following software is included on the Setup disc provided with the scanner. • CaptureOnTouch This is a dedicated scanning utility for this product. • Scanner Driver The scanner driver for using the scanner with ISIS-compatible (Windows only) and TWAIN-compatible applications. • CapturePerfect 3.0 (Windows only) An ISIS compatible application developed for use with Canon document scanners. NOTE The Setup disc for Windows is configured as follows. Install the software using either [Typical Installation] or [Custom Installation]. Menu Screen Typical Installation Read Manuals Custom Installation 13