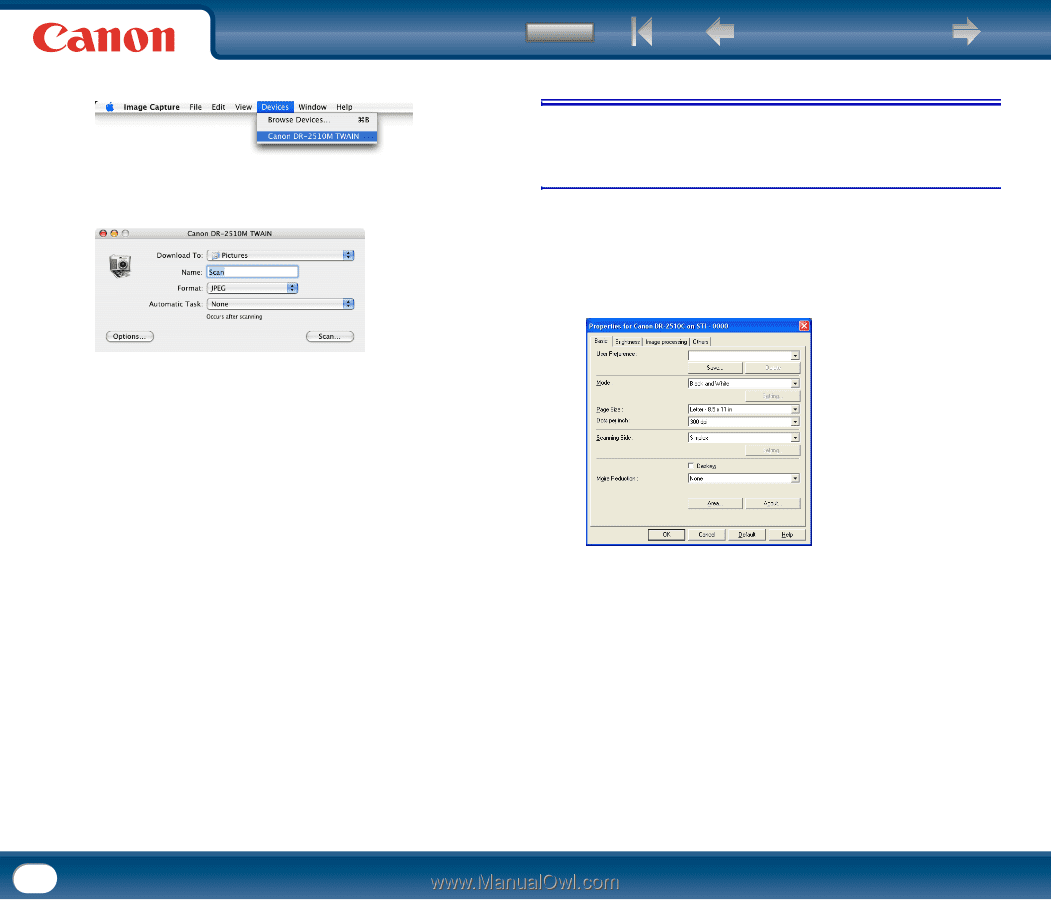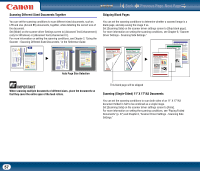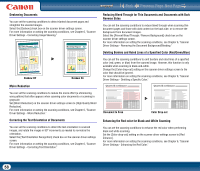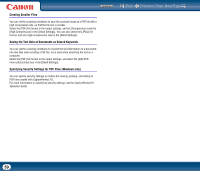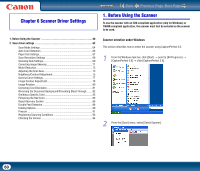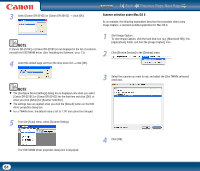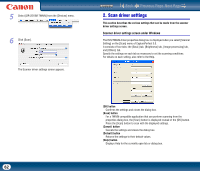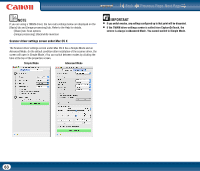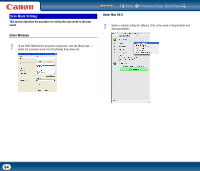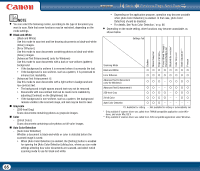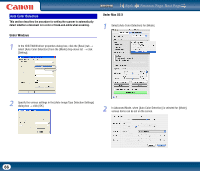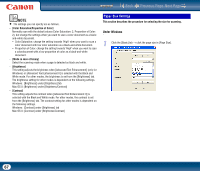Canon imageFORMULA DR-2510M Workgroup Scanner User Manual - Page 62
Scan driver settings, Scanner driver settings screen under Windows
 |
View all Canon imageFORMULA DR-2510M Workgroup Scanner manuals
Add to My Manuals
Save this manual to your list of manuals |
Page 62 highlights
5 Select [DR-2510M TWAIN] from the [Devices] menu. 6 Click [Scan]. The Scanner driver settings screen appears. Contents Back Previous Page Next Page 2. Scan driver settings This section describes the various settings that can be made from the scanner driver settings screen. Scanner driver settings screen under Windows The ISIS/TWAIN driver properties dialog box is displayed when you select [Scanner Setting] on the [Scan] menu of CapturePerfect 3.0. It consists of four tabs: the [Basic] tab, [Brightness] tab, [Image processing] tab, and [Others] tab. Specify the settings on each tab as necessary to set the scanning conditions. For details on each setting, also refer to the Help. [OK] button Confirms the settings and closes the dialog box. [Scan] button For a TWAIN compatible application that can perform scanning from the properties dialog box, the [Scan] button is displayed instead of the [OK] button. Press the [Scan] button to scan with the displayed settings. [Cancel] button Cancels the settings and closes the dialog box. [Default] button Returns the settings to their default values. [Help] button Displays Help for the currently open tab or dialog box. 62