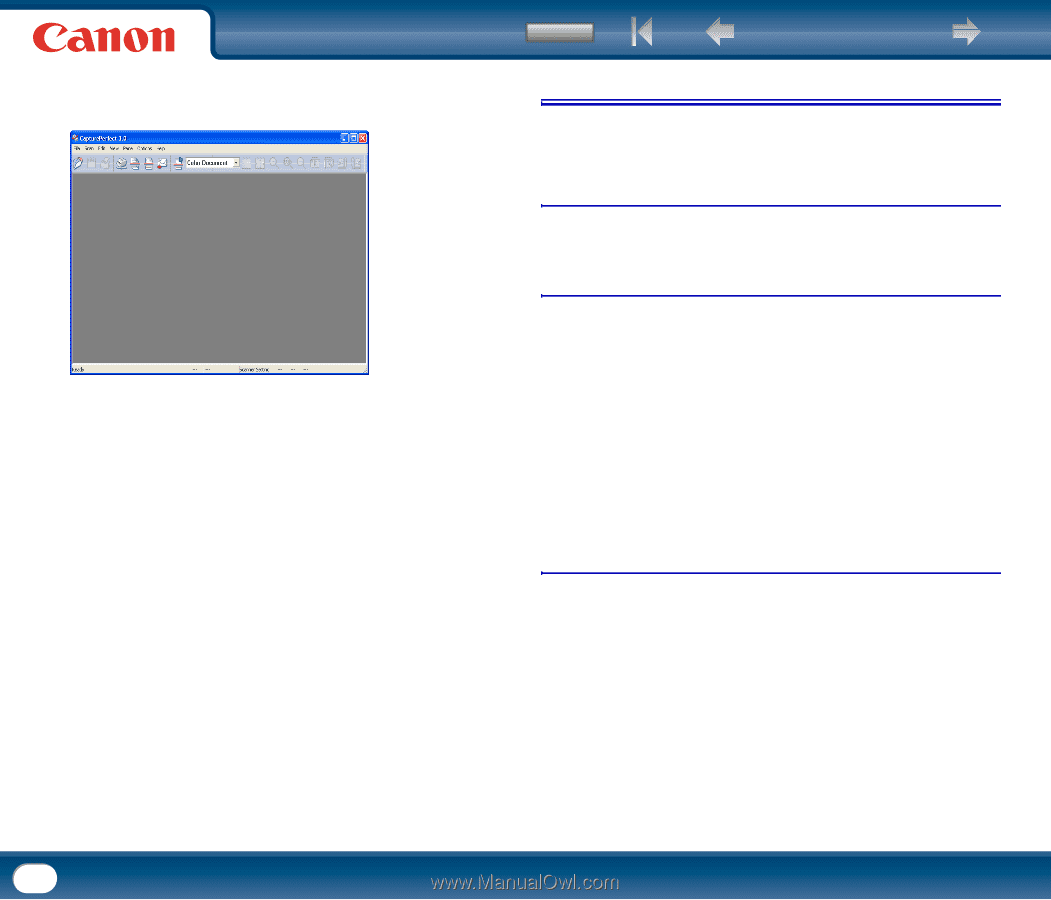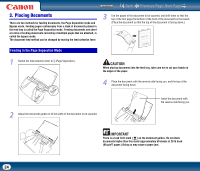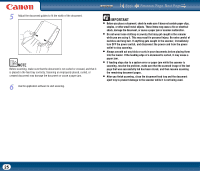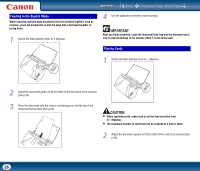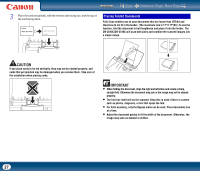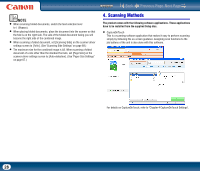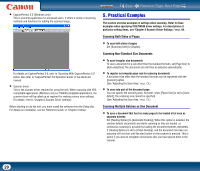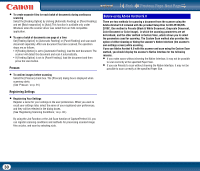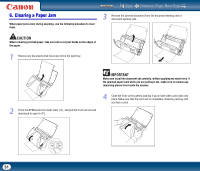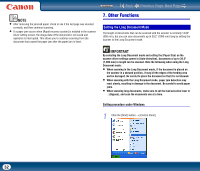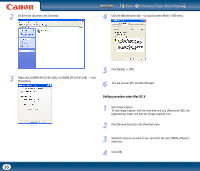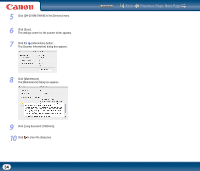Canon imageFORMULA DR-2510M Workgroup Scanner User Manual - Page 29
Practical Examples, Scanning Both Sides of s, Scanning Non-Standard Size Documents
 |
View all Canon imageFORMULA DR-2510M Workgroup Scanner manuals
Add to My Manuals
Save this manual to your list of manuals |
Page 29 highlights
Contents Back Previous Page Next Page • CapturePerfect 3.0 (Windows only) This is scanning application for advanced users. It offers a variety of scanning methods and functions for editing the scanned image. 5. Practical Examples This section provides examples of settings when scanning. Refer to these examples when specifying ISIS/TWAIN driver settings. For descriptions of particular setting items, see "Chapter 6 Scanner Driver Settings," on p. 60. Scanning Both Sides of Pages • To scan both sides of pages Set [Scanning Side] to [Duplex]. For details on CapturePerfect 3.0, refer to "Scanning With CapturePerfect 3.0" below. Also refer to "CapturePerfect 3.0 Operation Guide" in the electronic manual. • Scanner driver This is the scanner driver required for using the unit. When scanning with ISIS compatible applications (Windows only) or TWAIN compatible applications, the scanner driver will be called up as required for making various scan settings. For details, refer to "Chapter 6 Scanner Driver Settings". Before starting to use the unit, you must install the software from the Setup disc. For details on installation, see the "Reference Guide" or "Chapter 2 Setup". Scanning Non-Standard Size Documents • To scan irregular size documents To scan a document of a size other than the standard formats, set [Page Size] to [Auto-detection].The document size will then be detected automatically. • To register an irregular page size for scanning documents A document size other than the standard formats can be registered with the [Custom] option. (See "Adjusting the Scan Area," on p. 73.) • To scan only part of the document page You can specify the scanning area. However, when [Paper Size] is set to [Autodetect], the scanning area cannot be specified. (See "Adjusting the Scan Area," on p. 73.) Scanning Multiple Batches as One Document • To scan a document that has too many pages to be loaded all at once as separate batches Set [Feeding Option] to [Automatic Feeding]. When this option is selected, the scanner detects documents and starts scanning as they are loaded, so continuous scanning is possible by loading the document batches repeatedly. If [Feeding Option] is set to [Panel-Feeding], and the document has been set, scanning will not start until the start button on the scanner is pressed. This is useful if you want to straighten documents after you have placed them in the scanner. 29