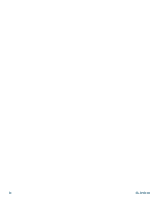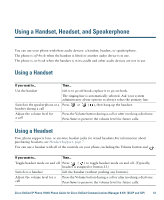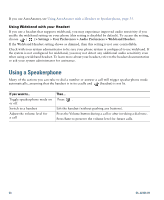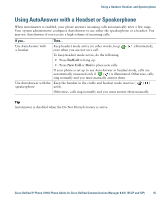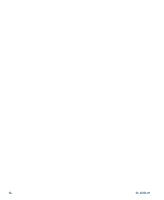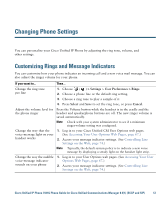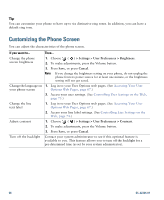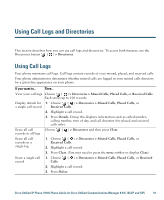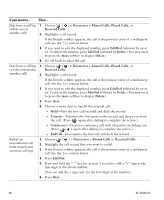Cisco CP-7931G User Guide - Page 63
Changing Phone Settings, Customizing Rings and Message Indicators
 |
View all Cisco CP-7931G manuals
Add to My Manuals
Save this manual to your list of manuals |
Page 63 highlights
Changing Phone Settings You can personalize your Cisco Unified IP Phone by adjusting the ring tone, volume, and other settings. Customizing Rings and Message Indicators You can customize how your phone indicates an incoming call and a new voice mail message. You can also adjust the ringer volume for your phone. If you want to... Then... Change the ring tone per line 1. Choose ( ) > Settings > User Preferences > Rings. 2. Choose a phone line or the default ring setting. 3. Choose a ring tone to play a sample of it. 4. Press Select and Save to set the ring tone, or press Cancel. Adjust the volume level for Press the Volume button while the handset is in the cradle and the the phone ringer headset and speakerphone buttons are off. The new ringer volume is saved automatically. Note Check with your system administrator to see if a minimum ringer-volume setting was configured. Change the way that the voice-message light on your handset works 1. Log in to your Cisco Unified CM User Options web pages. (See Accessing Your User Options Web Pages, page 67.) 2. Access your message indicator settings. (See Controlling Line Settings on the Web, page 74.) Note Typically, the default system policy is to indicate a new voice message by displaying a steady light on the handset light strip. Change the way the audible voice-message indicator sounds on your phone 1. Log in to your User Options web pages. (See Accessing Your User Options Web Pages, page 67.) 2. Access your message indicator settings. (See Controlling Line Settings on the Web, page 74.) Cisco Unified IP Phone 7931G Phone Guide for Cisco Unified Communications Manager 8.5(1) (SCCP and SIP) 57