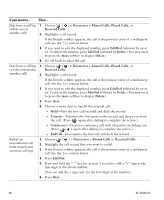Cisco CP-7931G User Guide - Page 71
Accessing Voice Messages
 |
View all Cisco CP-7931G manuals
Add to My Manuals
Save this manual to your list of manuals |
Page 71 highlights
Accessing Voice Messages To access voice messages, use the Messages button ( ) > Messages. Note Your company determines the voice message service that your phone system uses. For the most accurate and detailed information, refer to the documentation that came with your voice message service. If you want to... Set up and personalize your voice message service Check for your new voice messages Then... Press ( ) > Messages and follow the voice instructions. If a menu appears on your phone screen, choose an appropriate menu item. Look for: • A steady red light on your handset. (This indicator can vary. See Customizing Rings and Message Indicators, page 57.) • A message waiting icon and text message on your phone screen. Note The red light and message waiting icon display only when you have a message on your primary line, even if you receive voice messages on other lines. Listen to your voice messages or access the voice messages menu Send a call to a voice message system Listen for: • A stutter tone from your handset, headset, or speakerphone when you place a call. Note The stutter tone is line-specific. You hear it only when using the line with the waiting message. Press Depending on your voice message service, doing this either auto-dials the message service or provides a menu on your touchscreen. When you connect to a voice message service, the line that has a voice message is selected by default. If more than one line has a voice mail, the first available line is selected. Ask your system administrator about options to connect to the voice message service all of the time on the primary line. Press iDivert. For more information, see Sending a Call to a Voice-Message System, page 28. Cisco Unified IP Phone 7931G Phone Guide for Cisco Unified Communications Manager 8.5(1) (SCCP and SIP) 65