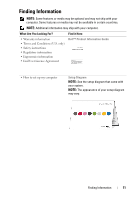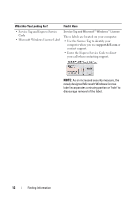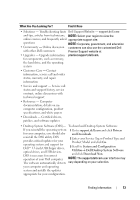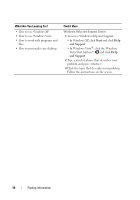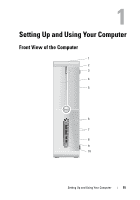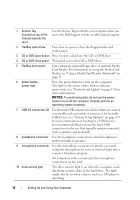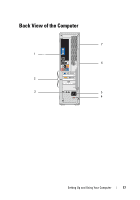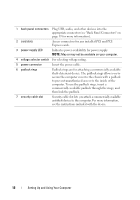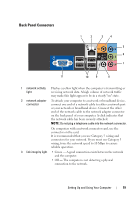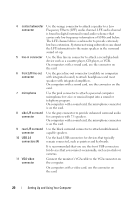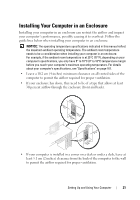Dell Inspiron 531S Owner's Manual - Page 16
NOTICE, Reader, see Using a Media Card Reader Optional - will not turn on
 |
View all Dell Inspiron 531S manuals
Add to My Manuals
Save this manual to your list of manuals |
Page 16 highlights
1 Service Tag (located on top of the chassis towards the rear) Use the Service Tag to identify your computer when you access the Dell Support website or call technical support. 2 FlexBay open/close Press here to open or close the floppy/media card reader panel. 3 CD or DVD eject button Press to eject a disk from the CD or DVD drive. 4 CD or DVD drive panel This panel covers the CD or DVD drive. 5 FlexBay drive panel Can contain an optional floppy drive or optional Media Card Reader. For information on using the Media Card Reader, see "Using a Media Card Reader (Optional)" on page 31. 6 power button, power light Press the power button to turn on the computer. The light in the center of this button indicates power state (see "Controls and Lights" on page 170 for more information). NOTICE: To avoid losing data, do not use the power button to turn off the computer. Instead, perform an operating system shutdown. 7 USB 2.0 connectors (2) Use the front USB connectors for devices that you connect occasionally, such as joysticks or cameras, or for bootable USB devices (see "System Setup Options" on page 173 for more information on booting to a USB device). It is recommended that you use the back USB connectors for devices that typically remain connected, such as printers and keyboards. 8 headphone connector Use the headphone connector to attach headphones and most kinds of speakers. 9 microphone connector Use the microphone connector to attach a personal computer microphone for voice or musical input into a sound or telephony program. On computers with a sound card, the microphone connector is on the card. 10 drive activity light The drive activity light is on when the computer reads data from or writes data to the hard drive. The light might also be on when a device such as a CD player is operating. 16 Setting Up and Using Your Computer