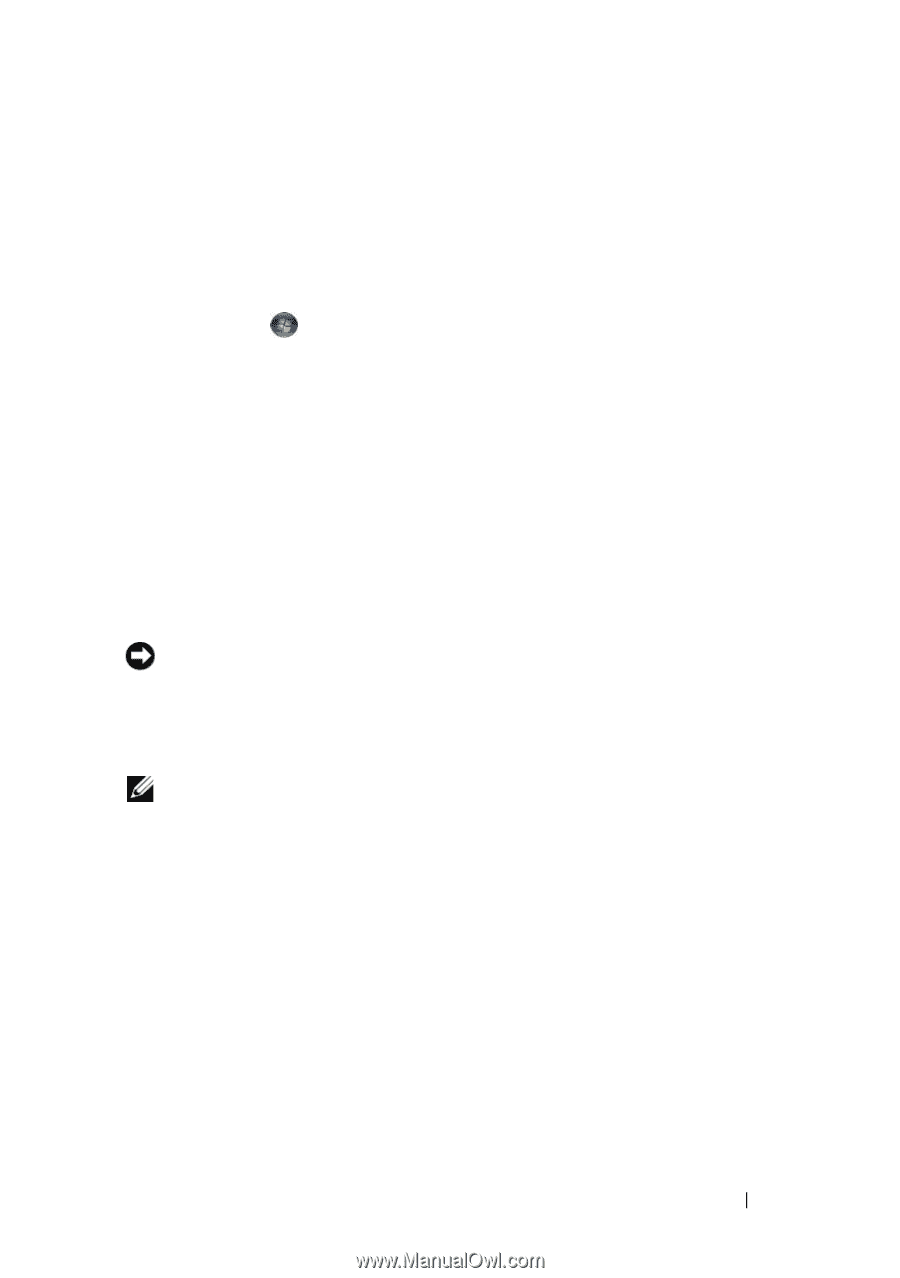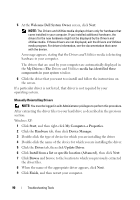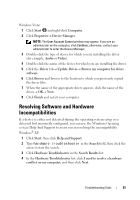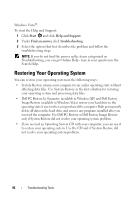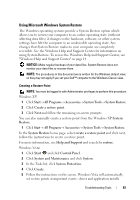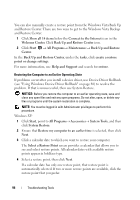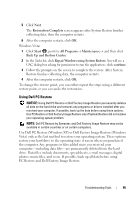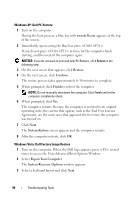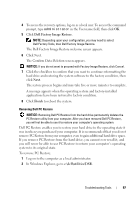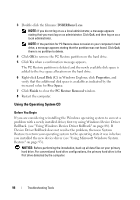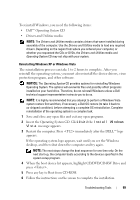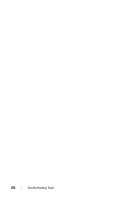Dell Inspiron 531S Owner's Manual - Page 95
Using Dell PC Restore, Restoration Complete, Start, All Programs, Maintenance - drivers windows 7
 |
View all Dell Inspiron 531S manuals
Add to My Manuals
Save this manual to your list of manuals |
Page 95 highlights
5 Click Next. The Restoration Complete screen appears after System Restore finishes collecting data, then the computer restarts. 6 After the computer restarts, click OK. Windows Vista: 1 Click Start , point to All Programs→ Maintenance→ and then click Back Up and Restore Center. 2 In the Tasks list, click Repair Windows using System Restore. You will see a UAC dialog box asking for permission to run the application - click continue. 3 Follow the prompts on the screen to complete the restore. After System Restore finishes collecting data, the computer restarts. 4 After the computer restarts, click OK. To change the restore point, you can either repeat the steps using a different restore point, or you can undo the restoration. Using Dell PC Restore NOTICE: Using Dell PC Restore or Dell Factory Image Restore permanently deletes all data on the hard drive and removes any programs or drivers installed after you received your computer. If possible, back up the data before using these options. Use PC Restore or Dell Factory Image Restore only if System Restore did not resolve your operating system problem. NOTE: Dell PC Restore by Symantec and Dell Factory Image Restore may not be available in certain countries or on certain computers. Use Dell PC Restore (Windows XP) or Dell Factory Image Restore (Windows Vista) only as the last method to restore your operating system. These options restore your hard drive to the operating state it was in when you purchased the computer. Any programs or files added since you received your computer-including data files-are permanently deleted from the hard drive. Data files include documents, spreadsheets, e-mail messages, digital photos, music files, and so on. If possible, back up all data before using PC Restore and Dell Factory Image Restore. Troubleshooting Tools 95