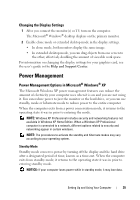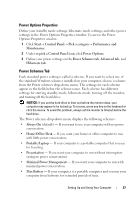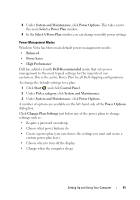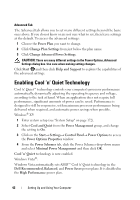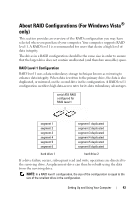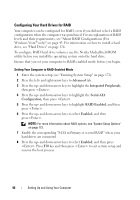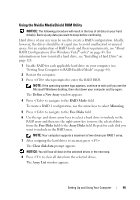Dell Inspiron 531S Owner's Manual - Page 40
Hibernate Mode, Power Plan Properties, Hibernate, Hybrid Sleep, Help and Support - not turning on
 |
View all Dell Inspiron 531S manuals
Add to My Manuals
Save this manual to your list of manuals |
Page 40 highlights
To exit from standby mode, press a key on the keyboard or move the mouse. NOTICE: If your computer loses power while in standby mode, it may lose data. Windows Vista has a new feature called Hybrid Sleep mode - this saves the data into a file and also puts the system into standby. If you lose power, the system retains your data on the hard drive and resumes to the same state you left it. Go to Help and Support and search for Hybrid Sleep for further information. Hybrid Sleep provides fast wake if the system is in standby, but also keeps your data safe by storing it to the hard drive. Hibernate Mode Hibernate mode conserves power by copying system data to a reserved area on the hard drive and then completely turning off the computer. When the computer exits from hibernate mode, the desktop is restored to the state it was in before it entered hibernate mode. Windows Vista may mask Hibernate from the user if Hybrid Sleep is enabled. See Help and Support for further information - search for Hibernate. To activate hibernate mode immediately (if available): 1 Click Start and click the arrow (pointing to the right) beside the lock icon. 2 Select Hibernate from the list. To exit from hibernate mode, press the power button. The computer may take a short time to exit from hibernate mode. Pressing a key on the keyboard or moving the mouse does not bring the computer out of hibernation, because the keyboard and the mouse do not function when the computer is in hibernate mode. Because hibernate mode requires a special file on your hard drive with enough disk space to store the contents of the computer memory, Dell creates an appropriately sized hibernate mode file before shipping the computer to you. If the computer's hard drive becomes corrupted, Windows Vista recreates the hibernate file automatically. Power Plan Properties Define your standby mode settings, display mode settings, hibernate mode settings (if available), and other power settings in the Power Plan Properties window. To access the Power Plan Properties window: 1 Click Start and click Control Panel. 2 Under Pick a category, click System and Maintenance. 40 Setting Up and Using Your Computer