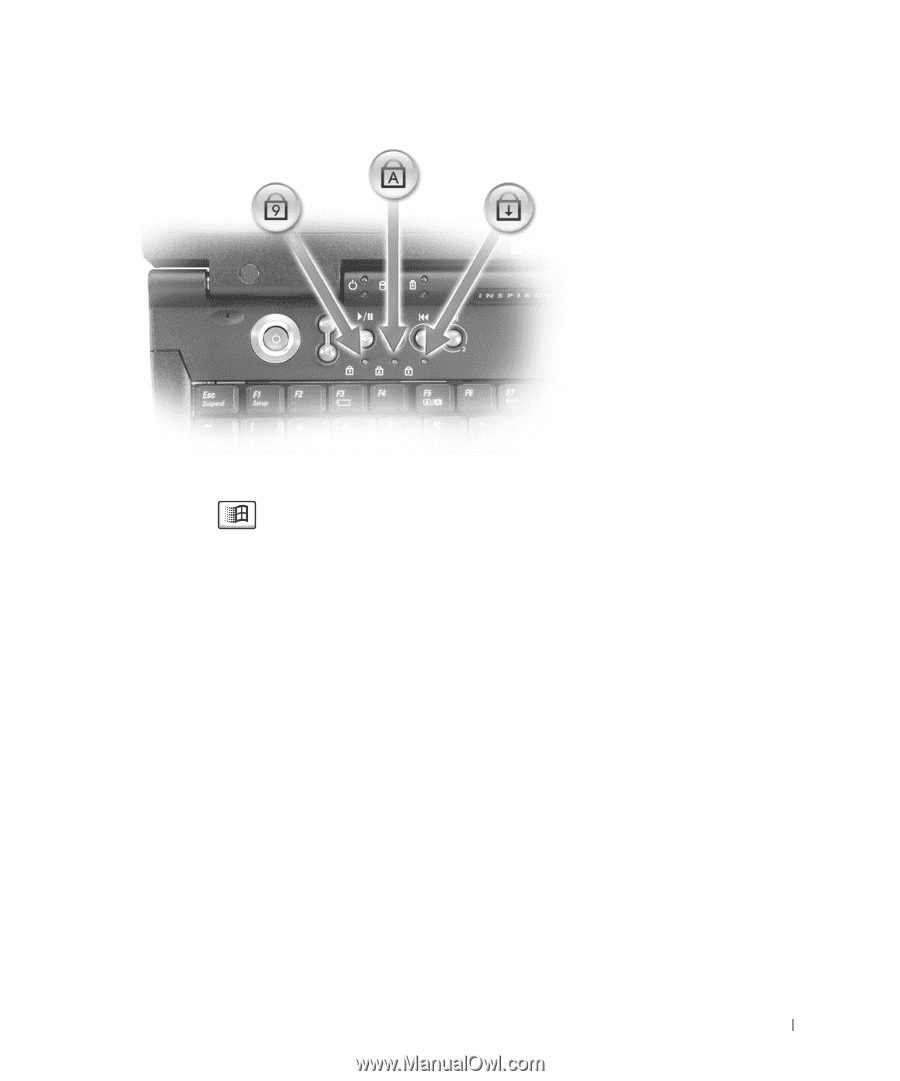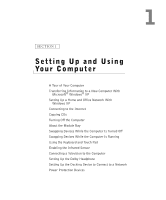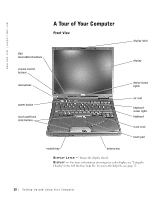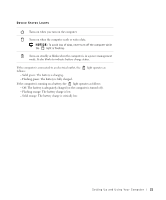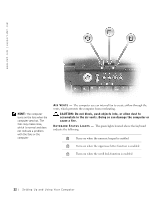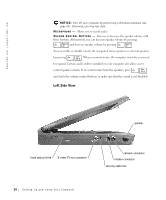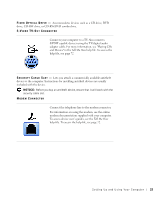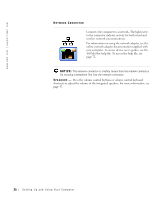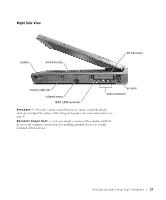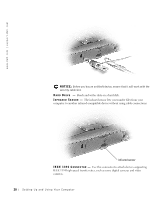Dell Inspiron 8200 Owner's Manual - Page 23
Tell Me How, buttons on a standard mouse. - dvd rw
 |
View all Dell Inspiron 8200 manuals
Add to My Manuals
Save this manual to your list of manuals |
Page 23 highlights
KE YBO ARD - The keyboard includes a numeric keypad as well as the Microsoft® Windows® logo key . For information on supported keyboard shortcuts, see page 47. TR ACK S T I CK - Use the track stick and track stick buttons as you would use a mouse. See page 49 for more information. TOU CH PAD - Use the touch pad and touch pad buttons as you would use a mouse. See page 49 for more information. BA T T ER Y B AY - When a battery is installed, you can use the computer without connecting it to an electrical outlet. See "Using a Battery" in the Tell Me How help file. To access the help file, see page 72. M OD U LE B AY - You can install devices such as a CD drive, CD-RW drive, DVD drive, or Dell TravelLite™ module in the module bay. TO U C H PA D / TR A C K S T I C K B UT T O N S - Correspond to the left and right buttons on a standard mouse. DE L L ™ A C C E S S D IR E C T ™ B U T T O NS - Press these buttons to launch various resources, such as your default Internet browser and e-mail program. For more information, see page 44. POW E R B U T T ON - Press the power button to turn on the computer or to enter or exit standby or hibernate mode. If the computer stops responding, press and hold the power button until the computer turns off completely (which may take about 4 seconds). S et ti n g U p a n d U s i n g Yo u r C o m p u te r 23