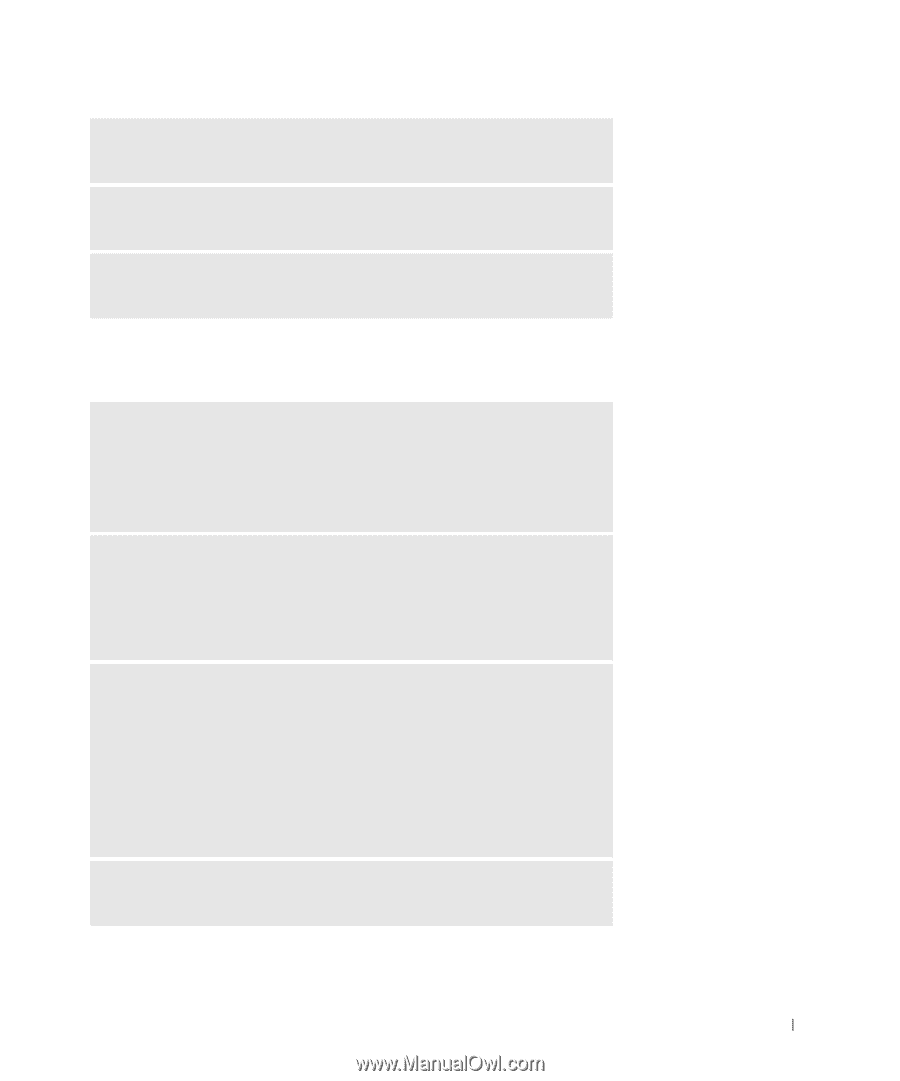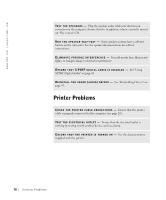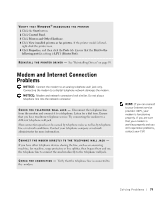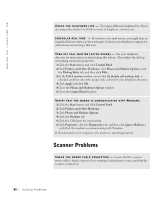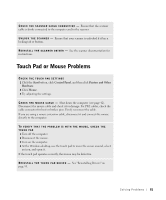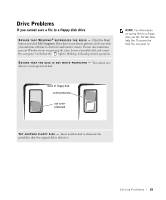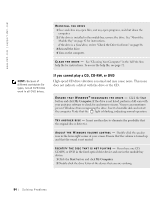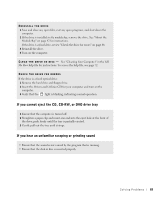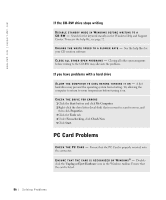Dell Inspiron 8200 Owner's Manual - Page 81
Touch Pad or Mouse Problems, See Reinstalling Drivers
 |
View all Dell Inspiron 8200 manuals
Add to My Manuals
Save this manual to your list of manuals |
Page 81 highlights
C H E C K T H E S C A N N E R C A B L E C O N N E C T I O N - Ensure that the scanner cable is firmly connected to the computer and to the scanner. U NL O CK T H E S CA N NE R - Ensure that your scanner is unlocked if it has a locking tab or button. RE I N S T A L L T H E S C A N N E R D R I V E R - See the scanner documentation for instructions. Touch Pad or Mouse Problems CHECK THE TOUCH PAD SETTINGS 1 Click the Start button, click Control Panel, and then click Printers and Other Hardware. 2 Click Mouse. 3 Try adjusting the settings. C H E C K T H E MO US E C A B L E - Shut down the computer (see page 42). Disconnect the mouse cable and check it for damage. For PS/2 cables, check the cable connector for bent or broken pins. Firmly reconnect the cable. If you are using a mouse extension cable, disconnect it and connect the mouse directly to the computer. TO VER I F Y T H A T T H E PR OB L EM I S W I T H T HE M OU S E , C H ECK T HE TOUCH PAD 1 Turn off the computer. 2 Disconnect the mouse. 3 Turn on the computer. 4 At the Windows desktop, use the touch pad to move the cursor around, select an icon, and open it. If the touch pad operates correctly, the mouse may be defective. RE I N S T A L L T H E T O U C H P A D D R I V E R - See "Reinstalling Drivers" on page 93. S olving Pr oblems 81